AmigoPOS includes the ability to manage multiple types of retail items, including
Random Weight: random weight items contain a barcode with an embedded price, including deli items that are sold by weight. Barcodes are generated by a label printing scale when the product is weighed. Each barcode includes the item PLU and total price. Review the Random Weight Barcodes help topic for additional details
PLU: items such as self serve fountain drinks, donuts and other unmarked items can be added to the order by using a PLU. For items that do not contain a barcode or frequently sold items, the retail favorites list is used for quick access.
SKU: barcoded items can be scanned onto the screen order by using a barcode scanner. Review the Barcode Scanner help topic for additional details.
Bulk (Price By Weight): bulk items that do not contain a random weight barcode may be weighed using a compatible counter scale and added to the order. Review the Scale help topic for additional information.
Retail Order Type
Complete the following steps to automatically display the retail favorites when starting a new retail order:
1. Open the menu category editor and select at least one menu category and check the box next to the Retail Category field. In the example below (included in the demo database), the RETAIL menu category and the Visibility is set to Hidden. Retail categories typically contain hundreds or thousands of items so that it is not convenient to locate individual items and a menu category button is not required.
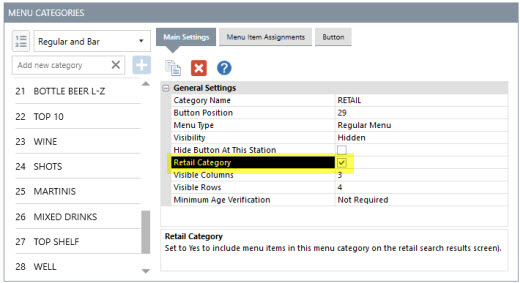
Menu Categories Editor
2. Open the order type editor and set the default menu category for the RETAIL order type to the retail menu category specified in the previous step. In addition, check the box next to Stay On Order Entry Screen so that a new retail order is started automatically each time a retail order is submitted.
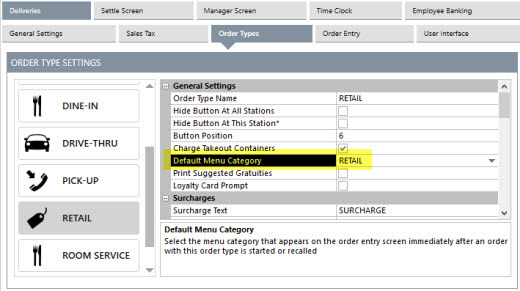
Order Types Editor
3. Synchronize the database and start a new retail order to verify that the retail favorites list is displayed when the order is started.
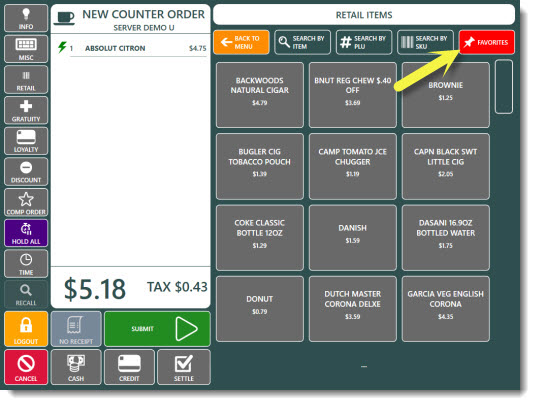
Order Entry Screen Retail Favorites
Retail Favorites
Retail favorites are typically retail items that do not contain a barcode (i.e. pastries) and must be entered manually. Open the menu item editor, select the retail menu category and check the box next to Add to Retail Favorites to include the item on the favorites list. For best performance, the favorites list should not contain more than 100 items.
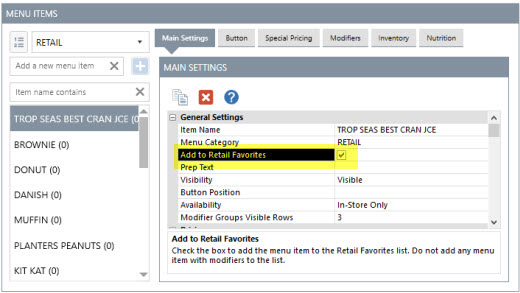
Retail Favorites Setup
Note that items can be quickly added to the retail favorites list by using the menu items grid instead of the individual menu items editor.
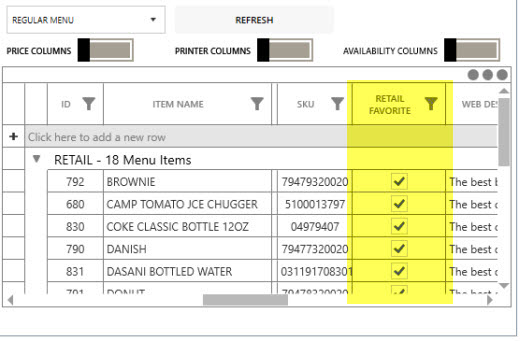
Menu Items Grid
To look up an item by barcode, press SEARCH BY SKU button at the top of the screen to activate the SKU number pad. Begin entering the SKU number until the correct item appears on the list.
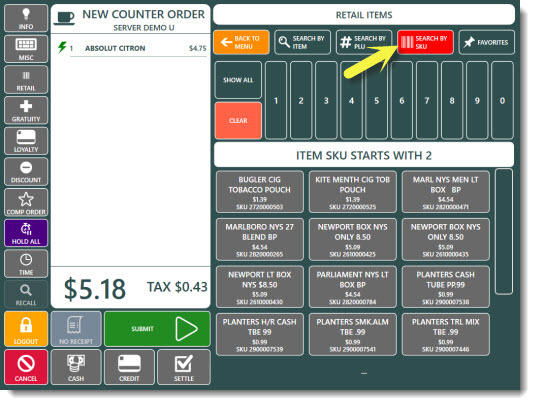
Retail Item Search By SKU
To look up an item by PLU, press SEARCH BY PLU button at the top of the screen to activate the PLU number pad. Begin entering the PLU number until the correct item appears on the list.
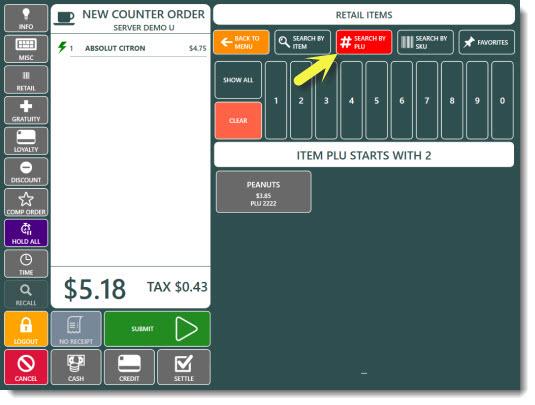
Retail Item Search By PLU
PLU items are typically bulk items that are sold by weight so that the item is not added to the order until the weight is specified. When a bulk item is selected, the user is prompted to place the item on the scale. If a scale is not connected to the pos station, the weight may be entered manually by selecting the MANUAL ENTRY to display the on-screen number pad.
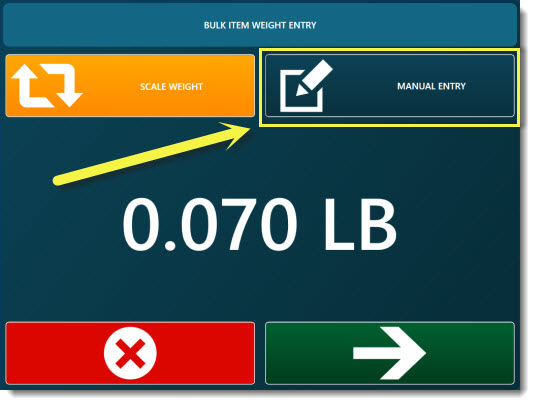
Enter bulk item weight manually