The regular menu includes any regular or retail item that should appear on the order entry screen. AmigoPOS can support an unlimited number of menu categories. Each menu category can have an unlimited number of menu items and each menu item can have an unlimited number of modifiers. Changes in the menu category editor are saved automatically by changing rows or pressing the Enter key on the keyboard.
Menu categories are defined inBack Office | Menus. Add a new menu category at the top of the editor by entering the new category name and clicking the Add button. Menus categories can be set to appear only between certain hours of the day or on certain days of the week. For example, the Seafood category can be limited to Friday evenings between 4 and 11 PM. If menu categories should always appear, regardless of time of day, set the Time On value equal to the Time Off value and check the boxes for all 7 days of the week.
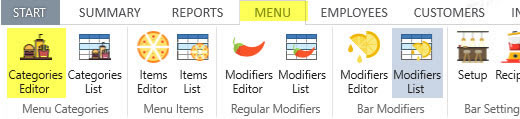
Menu Categories Editor
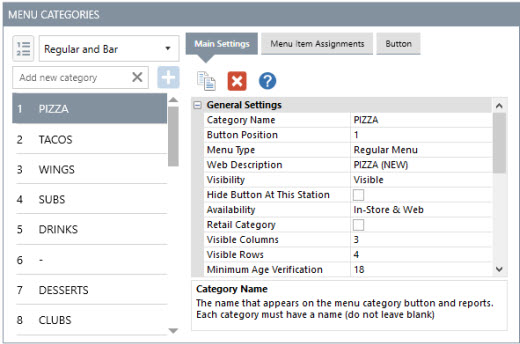
Menu Categories Editor
The following values can be modified to customize each category:
General Settings
Menu Category Name: The name that appears on the menu category button and reports. Each category must have a name (do not leave blank).
Button Position: The relative position that the category appears on the order entry screen
Menu Type: Specify whether this category is for regular or bar menu items
Web Description: Specify the text to appear below the category name on the web site settings page
Visibility: The category button's visibility on the order entry screen. The button can be visible, hidden, or act as a spacer to separate the the previous and next category
Availability: Specify if the menu category is available in-store only, web only or both
Pricing
Inventory Markup: This value is used when calculating the recommended price on the inventory recipe editor (only for menu items in this category)
Exclude From Special Pricing: Check the box to exclude all menu items in this category from special pricing
Exclude From Event Pricing: Check the box to exclude all menu items in this category from event pricing
Takeout Non-Taxable: Check the box to charge no tax on any item in this menu category for order types that are set to charge for takeout containers
Day/Time Availability
Time On: Enable this menu category after the specified time. Set the value equal to the Time Off value if the menu category is always available.
Time Off: Disable this menu category after the specified time. Set the value equal to the Time On value if the menu category is always available.
Day 1: Enable this menu category on the first day of the week (Day 1 is replaced by the name of the first day of the week as determined by the local system settings, i.e. Sunday in the United States)
Day 2: Enable this menu category on the second day of the week
Day 3: Enable this menu category on the third day of the week
Day 4: Enable this menu category on the fourth day of the week
Day 5: Enable this menu category on the fifth day of the week
Day 6: Enable this menu category on the sixth day of the week
Day 7: Enable this menu category on the seventh day of the week
The number of visible menu category buttons can be adjusted in Back Office | Settings | Main Settings | Order Entry. When there are 10 or few categories, enter the value equal to the number of menu categories to hide the scrollbar. If there are more than 10 categories, set the value to a number between 5 and 15, depending on the screen resolution and the desired button size.
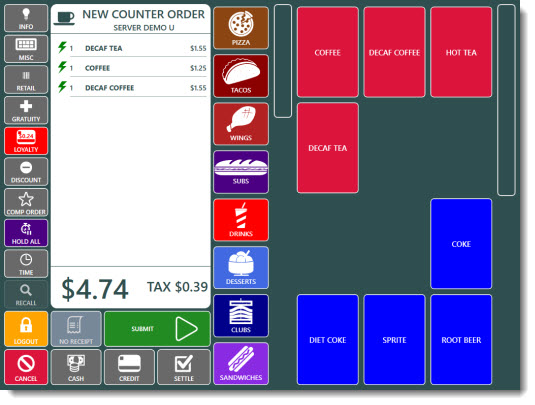
8 Menu Category Buttons Visible
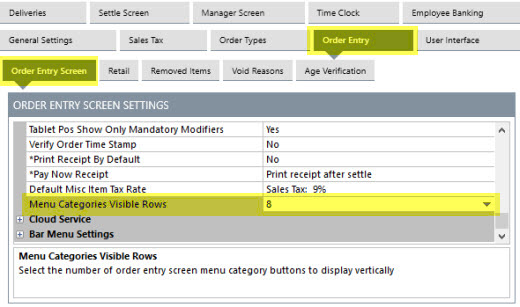
Back Office | Settings | Main Settings | Order Entry