For AmigoPOS users that require random weight barcodes in a retail environment,
Installation is divided into 3 easy steps:
1.Confirm Scale Barcode Settings
3.Enter PLU list in Back Office
Confirm Scale Barcode Settings
Most scales are configured with a few of the most prevalent barcode formats in use. AmigoPOS supports random weight barcodes where the label barcode is printed in the following formats:
Format 1: D D I I I I I S P P P P C
Format 2: D D I I I I S P P P P P C
Format 3: D D I I I I I I P P P P C
Format 4: D D I I I I I P P P P P C
Format 5: D D I I I I P P P P P P C
Format 6: D D I I I P P P P P P P C
D = department (always 02 for EAN or 2 for UPC)
I = PLU
S = Check sum for price
P = Price
C = Check sum for all numbers
Consult your scale's user manual for instructions on setting up the scale to print properly formatted barcodes.
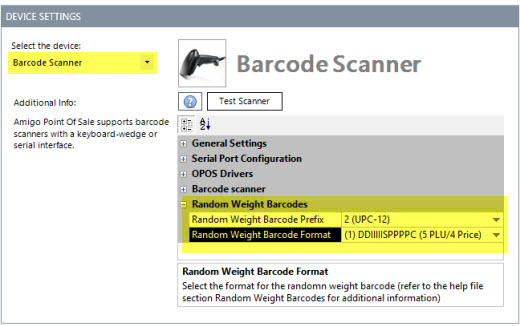
Back Office Random Weight Barcode Settings
The settings to specify the random weight barcode format are located in Back Office | Settings | Devices | Barcode Scanner | Random Weight Barcodes. The settings are stored in the database and shared between all pos stations.
Random Weight Barcode Prefix: Specify whether the barcode begins with 2 or 02. If the value is 2, the barcode will always be 12 digits in length; if it is 02, the barcode length is always 13 digits.
Random Weight Barcode Format: Select the barcode type as described above
Program the PLU list into the scale according to the scale's user manual.
Add the items to the retail inventory grid in Back Office, using the PLU created in step two to populate the PLU column.
Method 1: Enter Item Manually
Method 2: Scan Barcode
Select New Menu Item Details under the Regular Menu button group in Back Office
1.Add the retail item to inventory of not already done.
2.Enter the item name.
3.Enter the numeric PLU. Note that this value is equivalent to the IIIII field, i.e. for IIIII=00301 on the barcode, enter 301 for the PLU
4.Select the item's tax rate
5.Click Enter to update the database
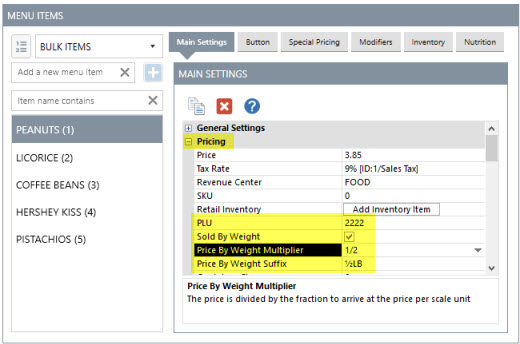
Entering a PLU of 2222 in the menu item editor
1.Scan the barcode (you may print this page to scan the barcode example below, which corresponds to an item already entered in the demo database). If the item exists in the database, the item details will appear and the Update button will be enabled. If the item does not already exist, the Add button will be enabled.
2.Enter the numeric PLU. The PLU corresponds to the IIIII field above. In the image below, the PLU is 00001 and is entered in the database as 1.
3.Select the item's tax rate and category.
4.Click Add or Update to update the database
5.Open the order entry screen to test the item. In the example below, the item name will be displayed as RANDOM WEIGHT PLU #1 and the price is $7.54, corresponding to the PPPP field above. Scanning the item multiple times will enter each item individually; quantities are not used for random weight barcode items.
6.If errors occur, ensure that the entire barcode scans correctly on the retail screen.
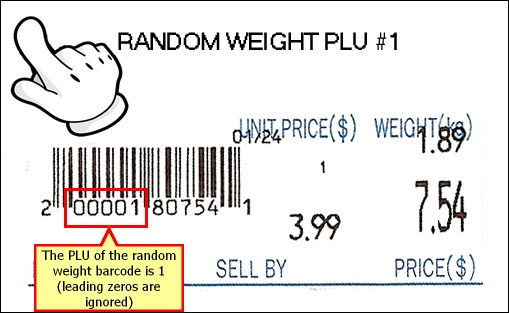
Random Weight Barcode Example (Format 1/UPC-12)
Troubleshooting
If the printed barcode is properly formatted as described in the previous section, first verify that it scans correctly on the order entry screen by pressing the Retail button and scanning the barcode. The barcode appears in the bottom center of the screen, as shown below.
Note that the barcode show below will be ignored because the leading zero is transmitted by the barcode scanner. The leading digit of any random weight barcode must be 2 or 02.
0200001807541~ is not the same as 200001807541~. If your scanner is transmitting the leading zero, select 02 as the random weight barcode prefix as shown above.
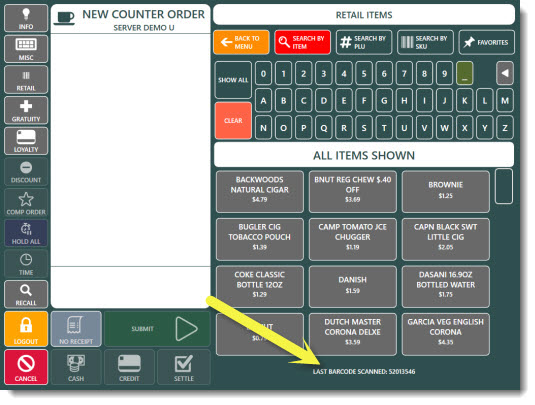
Scanning a barcode on the order entry screen. The barcode in this example will generate an error because of the leading zero.