AmigoPOScan accommodate all business types through the use of pre-defined order types that can be customized as needed. Each order type corresponds to a button in the order types button group on the main screen, as shown below. Settings for each order type are configured in Back Office | Settings | Main Settings. The settings are shared by all pos stations on the network and a database update is required after changing the settings.

Back Office | Settings | Main Settings
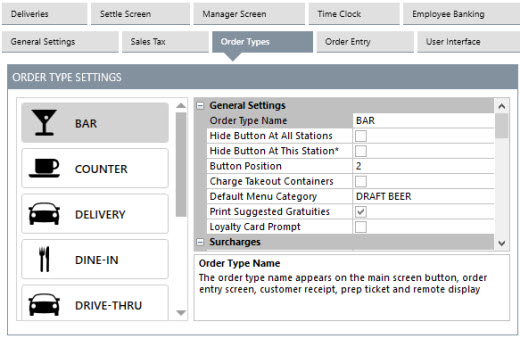
Back Office Order Types Settings
Order type buttons appear on the main screen in the order defined by the Button Position setting, described below. Up to 6 order types are shown at one time. Press the arrow to view additional order types.
General Settings
Order Type Name: The order type name appears on the main screen button, order entry screen, customer receipt, prep ticket and remote display
Hide Button: If this setting is enabled, the order type will not appear on the main screen and will not be available on the order entry screen
Button Position: This value determines the order in which the order type will appear on the main screen.
Charge Takeout Containers: Charge for takeout containers. The container charge is set for each menu item in the Container Charge field.
Default Menu Category: Select the menu category that appears on the order entry screen immediately after an order with this order type is started or recalled
Print Suggested Gratuities: When this value is set to True, you can specify up to 5 suggested gratuities to print at the bottom of the order.
Loyalty Card Prompt: Show the loyalty card prompt immediately after the order type is selected
Surcharges
Surcharge Text: The text that prints on the surcharge order line item
Surcharge Type: If surcharges are used, select either Percentage or Fixed to determine the surcharge method.
Surcharge Amount: When using the Percentage surcharge type, enter a decimal value; when using Fixed surcharges enter a dollar amount.
Surcharge Tax Rate: Select the tax rate to apply to the surcharge
Mandatory Gratuity
Mandatory Gratuity: Set this value to True to automatically add a mandatory gratuity to the order.
Minimum Guests For Gratuity: Specify the minimum number of guests before the mandatory gratuity is added.
Gratuity Amount: Enter the mandatory gratuity amount as a percentage
Include Tax In Gratuity Calculation: Specify whether the mandatory gratuity is calculated on the subtotal or on the total. This setting has no effect in VAT -inclusive tax environments.
Exclude Discount From Mandatory Gratuity: Specify whether the mandatory gratuity should be based on the subtotal before or after the discount is applied
Customer Receipt
Print Order Type On Top: If the box is checked, the order type will be printed in block letters at the top of the order.
Print Order Type On Bottom: If the box is checked, the order type will be printed in block letters at the bottom of the order.
Print 3-Digit Order Number At Bottom: Set to Yes to print a large 3-digit order number at the bottom of the prep ticket and customer receipt. For example, Order Number 12345 will appear as ORDER 345. This setting applies to both the customer receipt and prep ticket.
Print Ticket Item Count: Set to True to print the total number of items (excluding optionals) at the bottom of the order
Auto Print Receipt: Automatically print receipt each time a transaction is completed on an order started with this order type
Label Printers
Print Labels: If the box is checked, any items added to an order with the order type will be sent to label printers when the order is submitted.
Order Entry
Force Beverage Selection: (reserved for future use) If the box is checked, the user will be required to enter a drink for each guest before the order can be submitted
Stay On Order Entry Screen: If the box is checked, the user will remain on the order entry screen after the order is submitted, or return to the order entry screen after the order is settled using the Cash, Credit or Settle buttons. This feature is useful for retail establishments, fast food restaurants or other businesses where the customer orders at the counter.
Show Seating Chart: If the box is checked, the user will prompted to select a table immediately after the order type button is pressed on the main screen.
Guest Assignment Enabled: If the box is checked, each order item is assigned to the selected guest. This feature is useful for fine dining restaurants where multiple servers may delivery items to a single table. Both the customer receipt and prep ticket group items by guest. This feature must be enabled to allow the user to create separate orders for each guest. See the Split order topic for addition details.
Enter Number Of Guests: If the box is checked, the server is prompted to enter the number of guests after the table is selected on the seating chart
Show Customer Info: If the box is checked, user will be prompted to enter the customer`s address immediately after the order type is selected.
Show Delivery Zones: If the box is checked, user will be prompted to enter the customer phone number immediately after the order type is selected.
Show Phone Number: If the box is checked, user will be prompted to enter the customer phone number using the on-screen number pad after the order type is selected. This feature can be disabled if using a keyboard. Note that all transactions that require saving customer details must have a phone number assigned.
Show Customer Name Prompt: Show the customer name prompt after the order is submitted. The customer name prints at the top of the order (useful for counter/fast food/quick serve)
Sales Tax
Bar Menu Tax Included: Bar menu items have tax included (for restaurants that collect sales tax on bar menu items ordered in the dining area but do not charge sales tax on items ordered at the bar)
Non Taxable: Set the entire order to be tax-exempt
Tax Inclusive: Set to Yes if this order type is tax inclusive
Remote Display
Remote Display Background Color: Color to use in the order info header on the remote display monitors and the order information window on the order entry screen
Remote Display Text Color: Color to use in the order info header on the remote display monitors and the order information window on the order entry screen