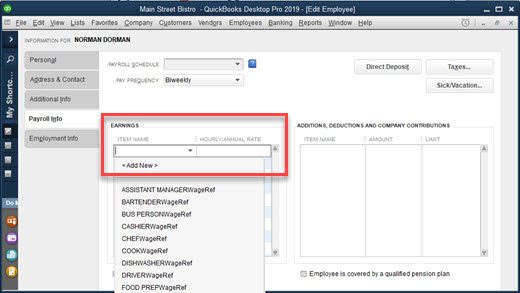Quickbooks categorizes all sales and payments by item type in the Quickbooks Item List. AmigoPOS item types must be matched to the corresponding Quickbooks item type. Select Lists - Item List in Quickbooks to view the current item list. Click CTL+N to add a new item, CTL+D to delete an existing item or CTL+E to edit the selected item.
The AmigoPOS QBI can create a set of default items, eliminating the need to enter and configure each item individually. To create a set of default items (and required accounts), select the Default Items tab and click the Add Default Items to QuickBooks button. After the default items are created, each item can be modified in the QuickBooks interface if required.
Since QuickBooks does not allow duplicate names, running this function multiple times will have no effect.
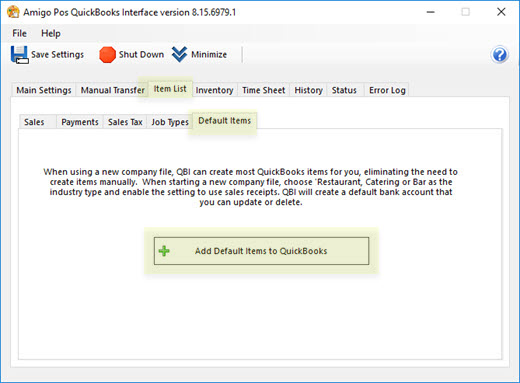
The following item types must be configured in Quickbooks before the AmigoPOS Quickbooks interface can transfer sales data:
In the most basic configuration, AmigoPOS categorizes Sales Items as follows:
- Regular Menu Item
- Regular Menu Optional
- Miscellaneous Item
- Retail Item
- Bar Menu Item
- Bar Menu Optional
- Pizza Menu Item (Size, Style, Ingredient & Prep Item)
- Gift Card Sales
- Delivery Charge
- Take Out Container
- Bottle Deposit
- Customer Account Payment
Each AmigoPOS sales item type must have a corresponding Quickbooks item type. Click CTL+N and enter the information for the new item, as shown below. In this example, Regular Menu Items is classified as a non-inventory part that belongs to the Food Sales account. Click OK to save the changes.
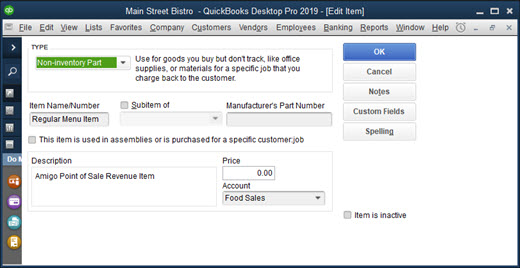
Each QuickBooks payment item corresponds to an AmigoPOS payment type. Credit card totals are transferred as individual sums (i.e. Visa total, MasterCard total, American Express total and Discover total).
At minimum, add a new QuickBooks for cash transactions total and another for Credit Card transactions total. To add a new payment item to QuickBooks, open the Item List and click CTL+N. Select Payment from the drop-down list, select the Bank Account that this payment type is deposited to, select the payment method and enter a unique name. Then select the new item on the AmigoPOS Quickbooks interface Items/Payments/Discount Item setting. Click Save to update.
After adding the new QuickBooks items, assign each payment type to a new QuickBooks payment item, as shown below.
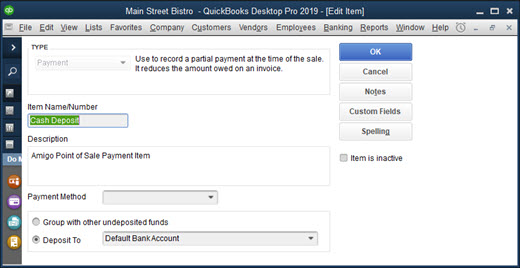
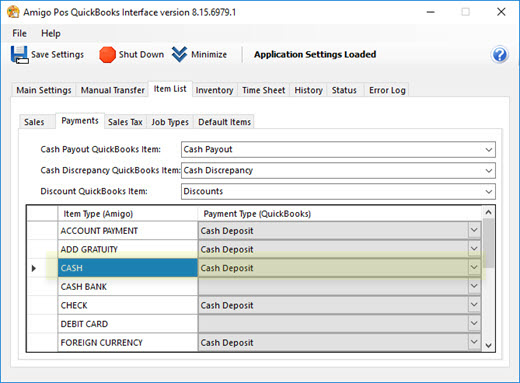
AmigoPOS may have up to 4 tax rates defined (in addition to the non-taxable item rate), each with 3 tax groups.
For example, the regular food items tax rate may be 7%, with 4% paid to the state tax agency and 3% paid to the county tax agency, but menu items are taxed at 10%, with 6% paid to the state tax agency and 4% paid to the county tax agency. The state tax belongs to group 1 and the county tax belongs to group 2, as shown below. Each sales tax group is represented as a single sales tax item in QuickBooks, so that the combination of the state tax agency portion of regular menu sales and bar menu sales is sent to QuickBooks item Sales Tax 1 and the combination of the county tax agency portion of regular menu sales and bar menu sales is sent to QuickBooks item Sales Tax 2. The tax rate configuration supports complicated tax methods, i.e. Canadian users may use GST as tax group 1 and PST as tax group 2. Refer to the Sales Tax help topic for additional details.
Add 3 QuickBooks sales tax items and assign a vendor to each item (the vendor corresponds to the tax agency).
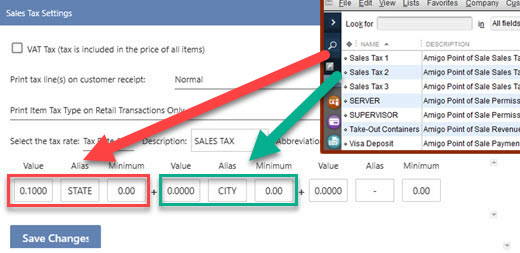
The Quickbooks discount item is used to store the value of the sum of all order discounts issued on a given business day. To add a new discount item to QuickBooks, open the Item List and click CTL+N. Select Discount from the drop-down list, enter a unique name and assign to the Food Sales account. Then select the new item on the AmigoPOS Quickbooks interface Items/Payments/Discount QuickBooks Item setting. Click Save Changes to update.
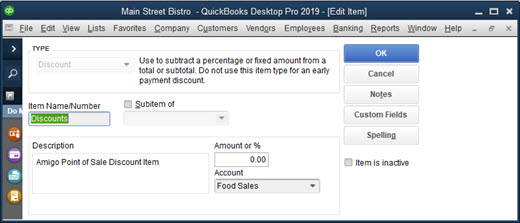
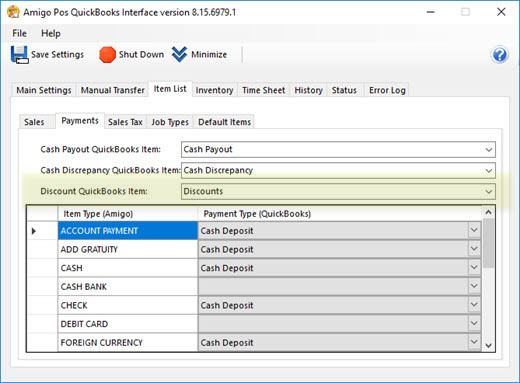
The cash payout item contains the sum total of all cash payouts performed at all POS pos stations on a given business day. To add a new cash payout item to QuickBooks, open the Item List and click CTL+N. Select Other Charge from the drop-down list, enter a unique name and assign to the Cash Drawer Payouts account. Then select the new item on the AmigoPOS Quickbooks interface Items/Payments/Cash Payout QuickBooks Item setting. Click Save to update.
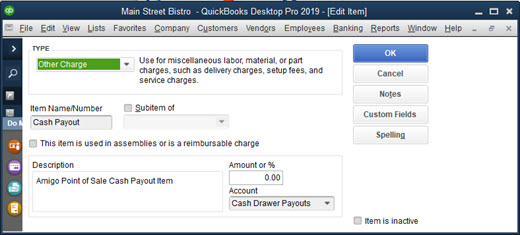
The AmigoPOS QBI will balance all sales data so that sales revenue is equal to payments less discounts. In some cases, the amounts may not be equal, such as when orders are partially settled, amounts are rounded, or when refunds are issued. The Cash Discrepancy item is the sum of transactions - the sum of total sales - sum of discounts + sum of cash payouts. Note that cash payouts are deducted from the cash transaction amount before it is transferred to QuickBooks.
To add a new cash discrepancy item to QuickBooks, open the Item List and click CTL+N. Select Other Charge from the drop-down list, enter a unique name and assign to the Cash Over and Short account. Then select the new item on the AmigoPOS Quickbooks interface Items/Payments/Cash Discrepancy QuickBooks Item setting. Click Save to update.
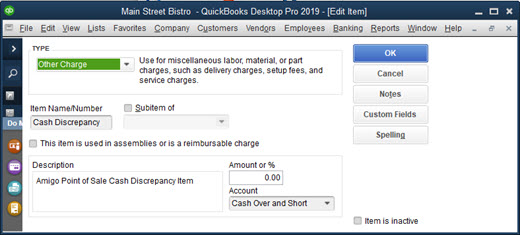
When transferring time sheet data, QuickBooks requires a service item to be associated with each employee's time sheet entry. AmigoPOS can create these
To add a new job type item to QuickBooks, open the Item List and click CTL+N. Select Service from the drop-down list, specify non-taxable status, enter a unique name and assign to the Payroll Expenses account. Then select the new item on the AmigoPOS Quickbooks interface Items/Job Types next to each AmigoPOS permission name. Click Save to update. This step must be repeated if the AmigoPOS permissions grid is modified.
View the Time Sheet Data help topic for additional details.
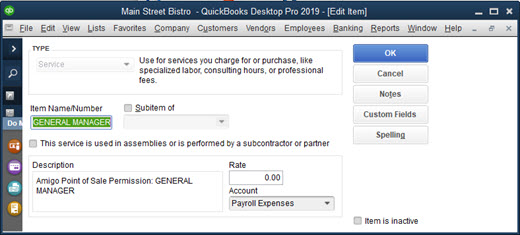
Each job type must also have a payroll item associated with it. In QuickBooks, these payroll items are assigned to an expense account. Some employees may have multiple job types throughout the week; both AmigoPOS and QuickBooks support multiple job type tracking for a single employee.
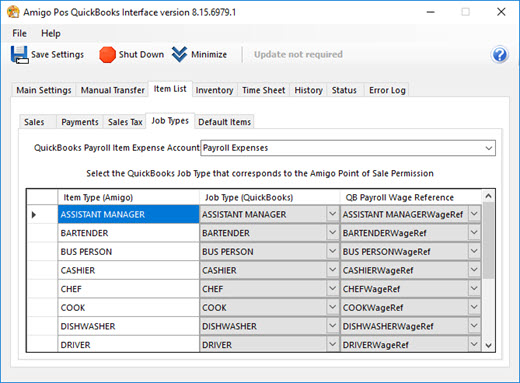
Employees with identical jobs may be compensated at a different rate. Adjust the pay rate for individual employees in QuickBooks by double-clicking on the employee name to open the employee editor. Select Payroll and Compensation Info from the drop-down list and modify the values for payroll item and Hours/Annual Rate.