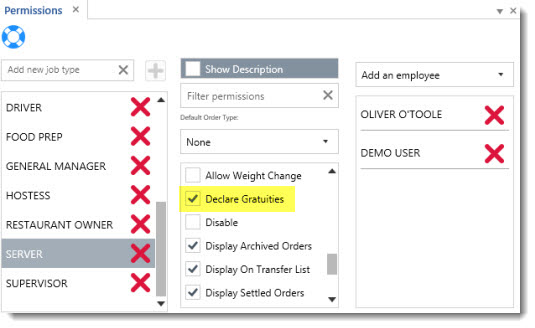AmigoPOS includes the ability to restrict users from accessing the system until the user is clock-in. In addition, the user may be required to select a job (when Multiple Jobs are used) or to select a cash drawer (when multiple cash drawers are used). Most time clock settings are available in Back Office | Settings | Main Settings | Time Clock. Other settings are shown below the relevant screen images in the topic below.
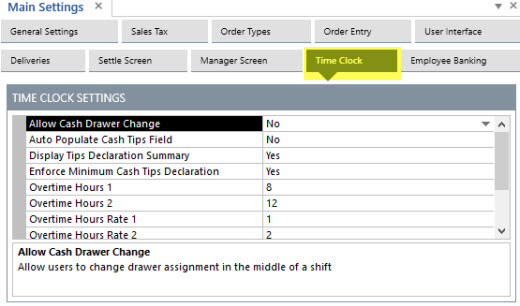
The following settings are available on the All Program Settings screen:
Allow Cash Drawer Change: Allow users to change drawer assignment in the middle of a shift
Prevent Open Orders Clock Out: Prevent clock-out if the user has open orders
Prevent Unscheduled Clock In: (reserved for future use) Set to Yes to disable clock in for users that are no currently scheduled
Print Clock Out Bank Report: Set to Yes to auto-print the server bank summary report when the user clocks out on the time clock screen
Print Delivery Charges Clock Out: Print collected delivery charges on clock out report for drivers
Suppress Time Clock Activity Report: Do not display the time clock activity on the drawer reset report.
When clocking in, the employee must first log in to AmigoPOS and then press the Time Clock button.
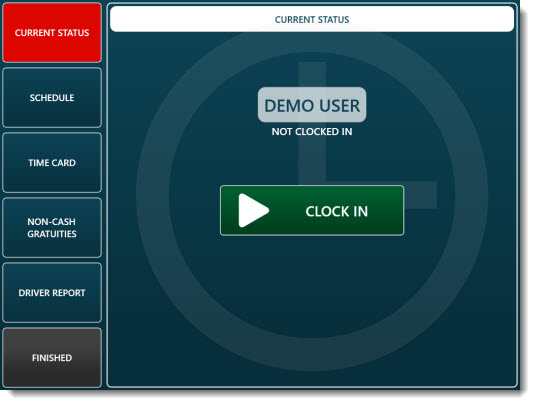
Employee Clock-In
Employees can be forced to clock-in before being allowed to use the POS by setting the value of Time Clock Mandatory to Yes in the employee editor.
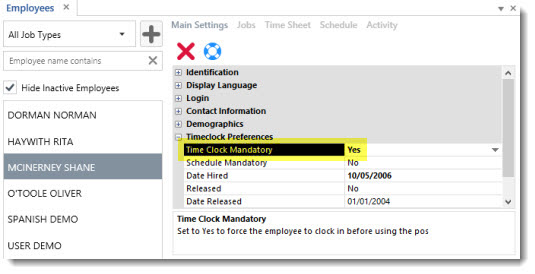
The employee can be restricted to using only the Time Clock by selecting the job type and then checking the box next to the Time Clock Only permission.
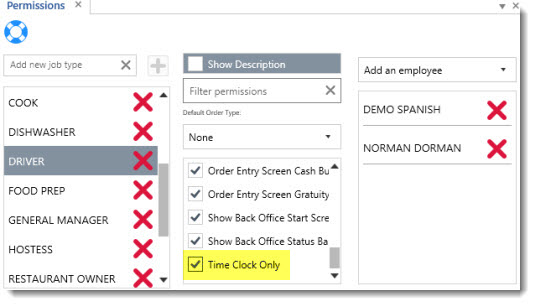
If the employee is assigned multiple job types, the job type selection prompt appears after pressing the green clock-in button. The employee must select the job type to clock in.
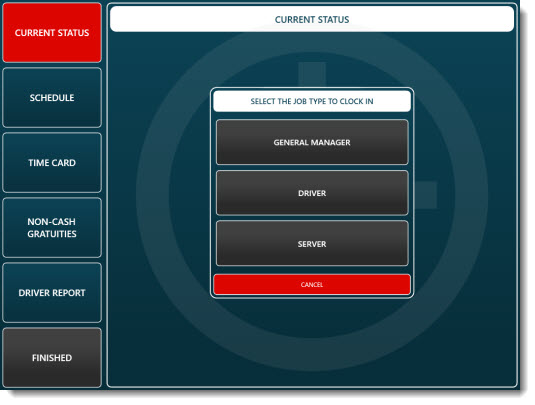
Job Selection at Clock In
Multiple job types are assigned to a single employee in the back office employee editor.
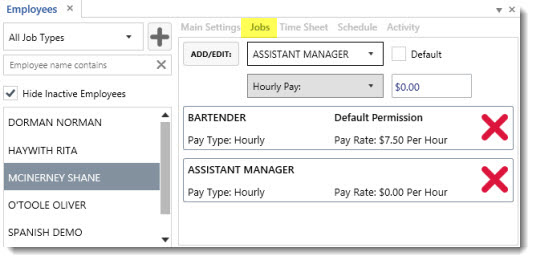
If multiple cash drawers are used, the employee is prompted to select the cash drawer after clocking in.
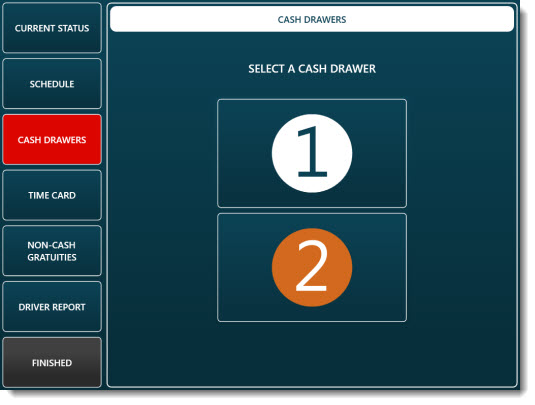
Cash Drawer Selection
Multiple cash drawers are enabled in Back Office | Settings | Main Settings | General Settings | Security.
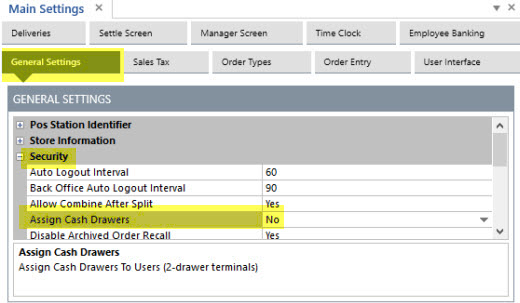
If server banking is enabled, the employee may view and print the liability report by pressing the Bank Report button.
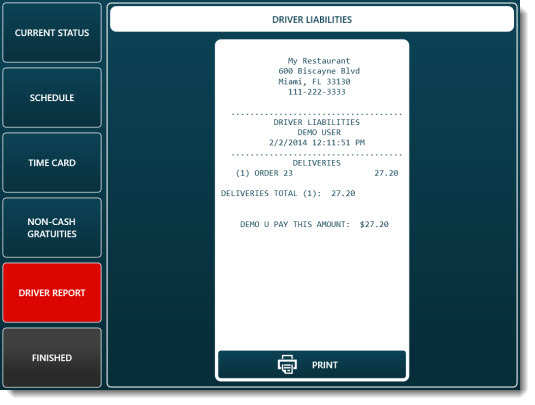
Server Bank Report
The weekly time card can be viewed and printed by pressing the Time Card button.
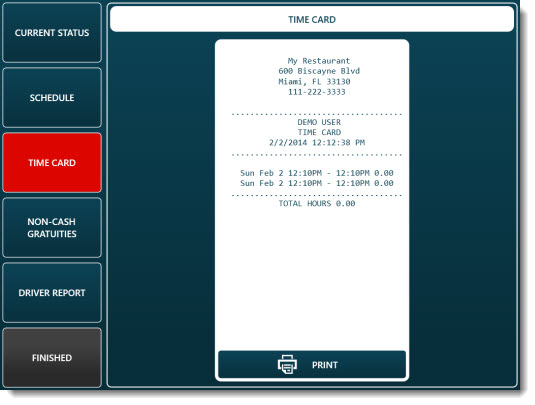
Weekly Time Card
If server banking is not used, the employee may view and print the non-cash gratuities by pressing the Non-Cash Gratuities button at the bottom. Non-cash gratuities are generally credit card, gift card and room charge gratuities.
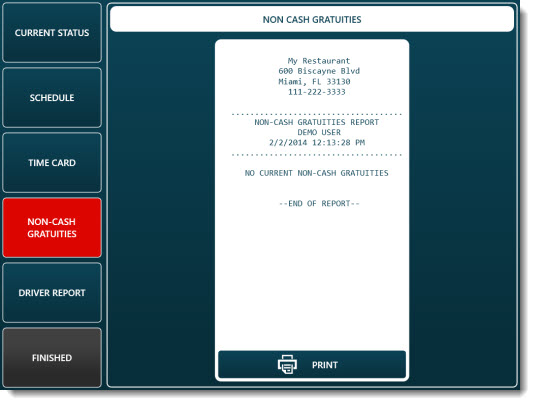
Non-Cash Gratuities
The employee can return to the Time Clock screen at any time and press the Current Status button to clock out.
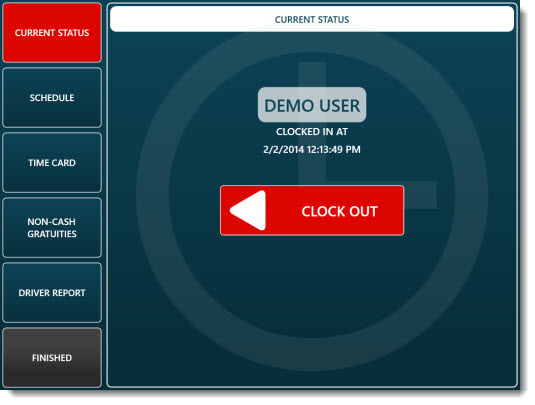
Employee Clock-Out
The employee can be prevented from clocking out if open orders exist. This feature is useful when employee banking is used to ensure that the end shift is run for the employee before the employee clocks out. The setting location is shown in the first image at the top of this topic.
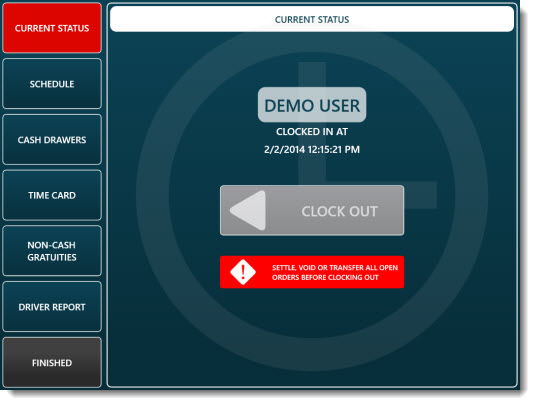
The employee can be forced to enter the cash gratuities total when clocking out.
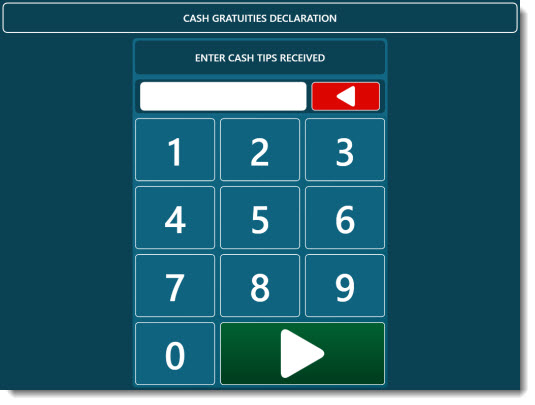
Mandatory Cash Gratuities Declaration
The Declare Gratuities permission is set to Yes to force the employee to enter cash gratuities at clock out.