One receipt printer can be installed on each pos station running AmigoPOS. Adding a receipt printer correctly is vital to a successful installation. The following instructions describe the process of manually setting up a typical receipt printer with a parallel or serial interface. Manual installation using the MS Windows 10 Add Printer Wizard. The following instructions do not apply to most USB receipt printers, which require manufacturer device drivers. Refer to the Star USB Printer Installation topic or the Epson USB Printer Installation topic for specific instructions to install a USB interface receipt printer.
1.Click Start | Settings to open the settings window.
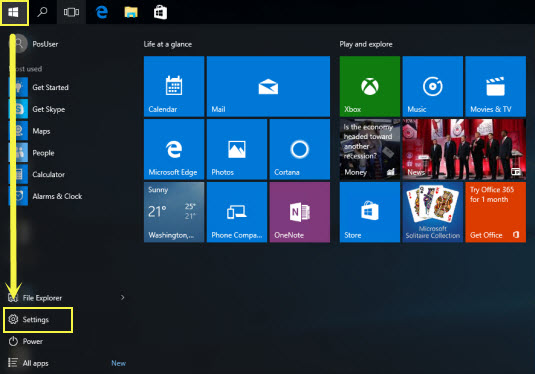
Windows 10 Start Menu
2.Select Devices.
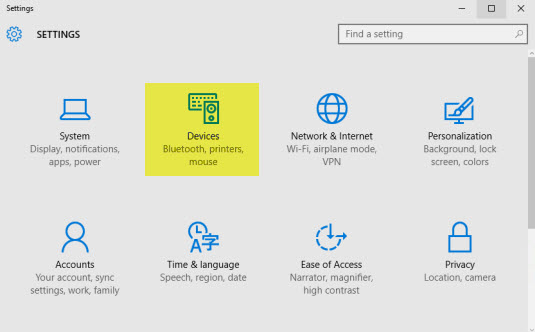
Windows 10 Settings Windows
3.Scroll to the bottom and select Devices and printers.
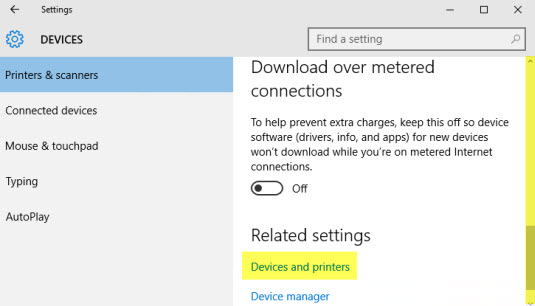
Windows 10 Devices Window
4.Click Add a printer on the explorer bar. The printer wizard will appear.
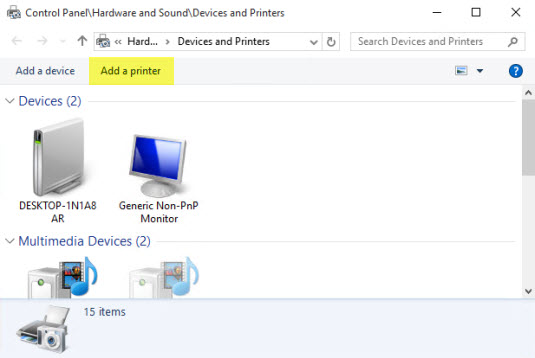
Click Add a Printer to start the Add Printer Wizard
5.Click The printer that I want isn't listed.
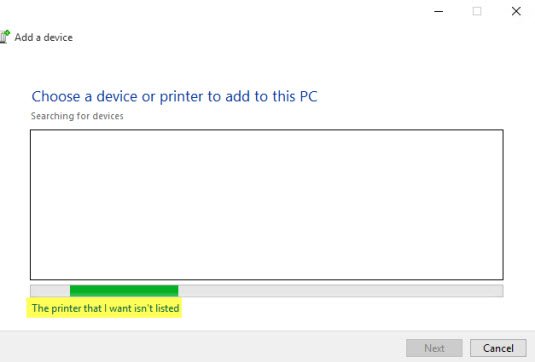
Windows 10 Add Printer Wizard
6.Select Add a local printer or network printer with manual settings and click Next.
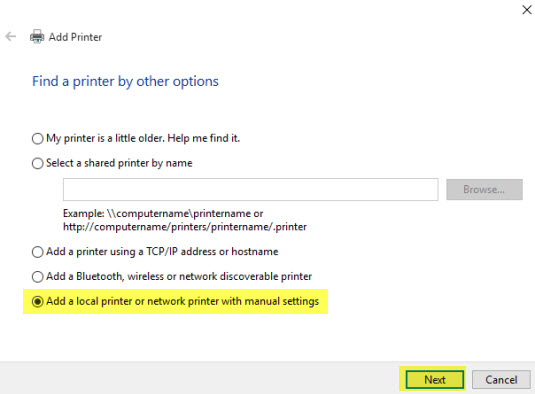
Windows 10 Add Printer Wizard
7.Select the port to which the printer is connected and click Next.
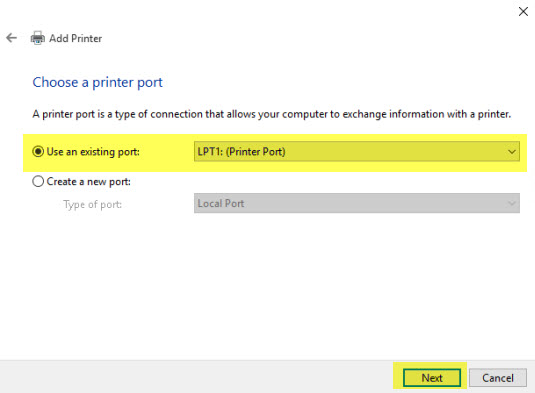
Printer Port Selection
8.Select the Generic/Text Only printer driver and click Next.
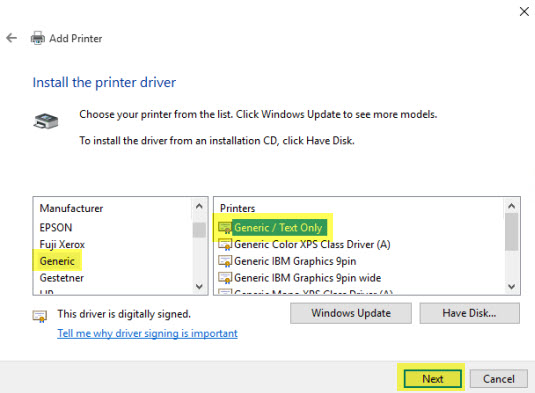
Generic / Text Only Driver
9.Enter a friendly name for the receipt printer and click Next.
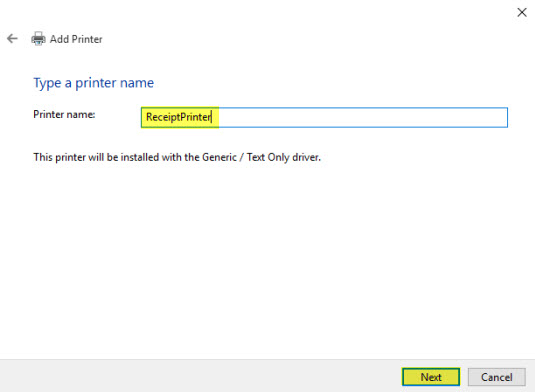
Printer Name
10. If sharing this printer on the network, specify the share name. Receipt printers are generally not shared unless located at a bar pos station, where the receipt printer may also function as a prep printer. Click Next to continue.
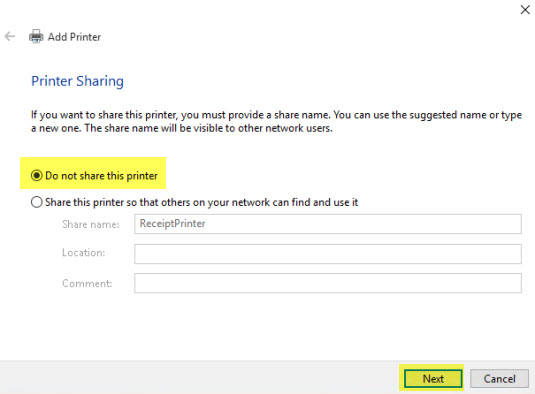
Printer Sharing
11.Click Finish to complete the Add Printer Wizard. There may be a short delay while the drivers are copied to the system folders.
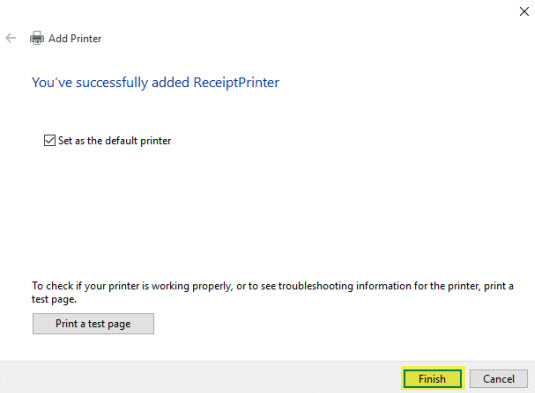
Completing the Add Printer Wizard
12. In AmigoPOS, navigate to Back Office | Settings | Devices and select the printer name from the drop-down list. Select the appropriate printer type and click the Test Receipt button to confirm that the printer is installed correctly.
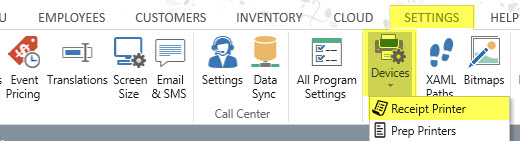
Back Office | Settings | Devices
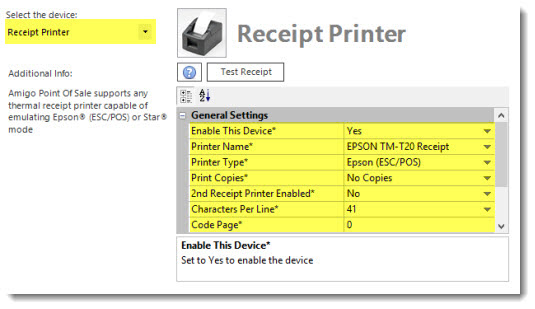
Receipt Printer Configuration