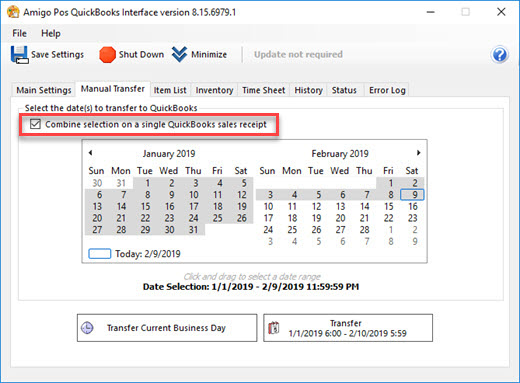The daily sales receipt contains a summary of a sales totals, payment totals, sales tax, cash payouts, discounts and cash discrepancy items. These items are always in balance so that the receipt total is zero. Sales receipts are available in QuickBooks by selecting Company/Home Page or Company/Company Snapshot. Sales receipt are also available under Customers/Enter Sales Receipts.
Each sales receipt contains the customer, class (if used) and date. The date does not indicate the business day for the sales data, but the date that the receipt was created. Refer to the Memo field for the exact starting and ending Date/Time used to calculate the sales data.
The sales receipt displays a line item for each of the following AmigoPOS item types where sales are greater than zero for the specified business day:
Regular Menu Item
- Regular Menu Optional
- Miscellaneous Item
- Retail Item
- Bar Menu Item
- Bar Menu Optional
- Pizza Menu Item (Size, Style, Ingredient & Prep Item)
- Gift Card Sales
- Delivery Charge
- Take Out Container
- Bottle Deposit
- Customer Account Payment
Sales receipt may be viewed by navigating to Customers/Customer Center and then select New Transactions/Sales Receipt.
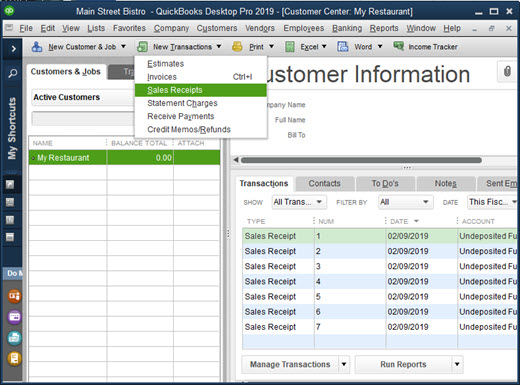
Payment Type totals are also itemized, but the amount is always negative. Credit card sales are grouped by card type: Visa, MasterCard, American Express and Discover. Other card type totals are displayed on the Unknown Card Type line. Unknown cards may include credit card transactions that are entered manually using the on-screen keypad, private label cards or some cards used in the United Kingdom.
The Sales Tax collected is shown on up to three separate lines, one for each sales tax group. Sales tax is not used in the Cash Over/Short calculation when VAT tax is used, since the tax is included in the price of the item. Refer to the QuickBooks item types help topic for additional information.
Cash Paid Out summary is also shown on a separate line and is a negative amount.
Discounts are totalled on a separate line as a positive amount.
The Cash Discrepancy is calculated as follows:
Total Transactions - Total Sales + Discount Total + Paid Out Total
where Sales tax is added to total sales only if VAT tax is not used.
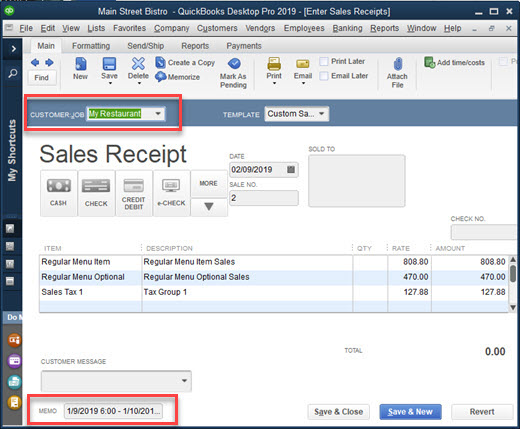
Sales receipt appear on the QuickBooks Company Snapshot only if the box is checked next to Add Sales Receipts to QuickBooks Receipts to Print list on the AmigoPOS QBI main settings screen. This setting is useful if printed copies are required on a daily basis.
The sales receipt is assigned a unique numeric id by QuickBooks and stored in the AmigoPOS Quickbooks interface Summary Update Log. The sales receipt can be deleted in QuickBooks by clicking CTL+D, or can be deleted directly from the AmigoPOS QBI by checking the box next to the entry and clicking the red delete button at the top. Note that deleting a sales receipt directly in QuickBooks does not remove the receipt from the AmigoPOS QBI update log. Deleting the receipt in the AmigoPOS QBI removes it both from the AmigoPOS QBI update log and QuickBooks. Note that only the most recent 90 log entries are shown. Log entries can be deleted to reduce the size of the AmigoPOS database. After deleting log entries, compact the database to recover the space. A QB Receipt # of 0 indicates that no data was transferred on for the business day.
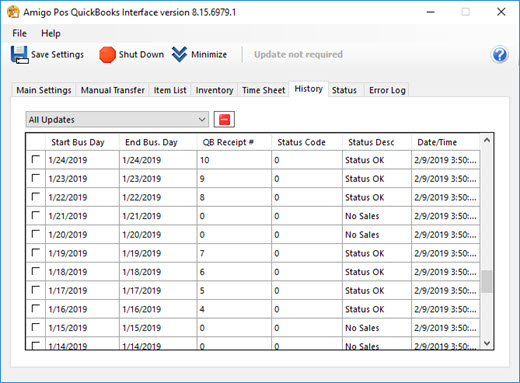
All successful transfers will have a status code = 0. If an error occurs during the transfer process, the status code column contains a 4-digit number and the row is highlighted in red. Expand the row height to view the entire error description, or note the date/time of the error and refer to the status log for the QuickBooks XML response received after the error occurred. Most errors are caused by duplicate item names or missing item names. Refer to the troubleshooting help topic for a list of common errors.
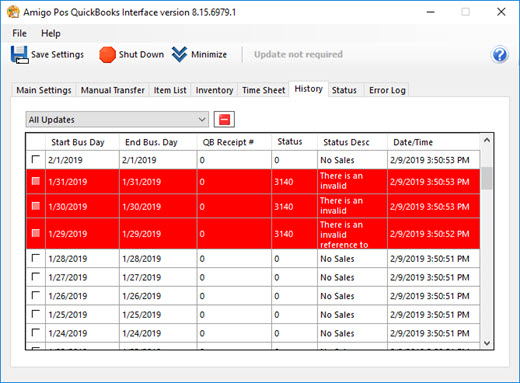
When automatic updating is disabled, the current days sales may be transferred by clicking the Transfer Current Business Day button at the bottom of the update log screen. Click Yes at the prompt to transfer the current day's sales activity.
If sales data exists that has not yet been transferred to QuickBooks, click the Manual Transfer tab to specify a date or date range to transfer. Note that each transfer may take up to 2 minutes and selecting to transfer a large number of days will require sufficient time to complete. Do not use or attempt to exit the AmigoPOS Quickbooks interface while the transfer is taking place. The status log and toolbar will display frequent messages to indicate the current status of the transfer.