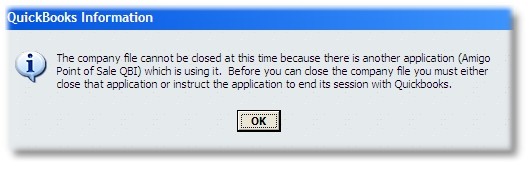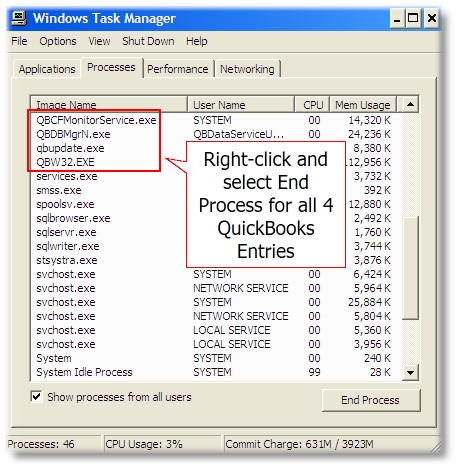The AmigoPOS Quickbooks interface log files provide a record of each transfer. The QuickBooks XML response is displayed in raw text format with the time/date, status code and status message preceding the event record. Successful transfers will have a status code = 0, all other transfers contain a 4 digit status code with a descriptive error message. Refer to the QBI Status Codes help topic for an explanation of each status code. The log file can be saved automatically at a user-defined interval by checking the Auto-Save log box. The update log is saved as a plain text file in the Application\Logs\ directory, i.e. C:\Program Files (x86)\AmigoPOS\Logs. The file named consists of the date and time and can be opened using any text editor. Each file is very small and disk space usage is inconsequential. The file can be attached to a support email, if necessary. The display is cleared each time the current log file is saved. The display can be manually cleared by clicking the Clear button and the current update log can be manually saved by clicking the Save button as shown below.
Note that log files are also used by the Credit Card Batch, End of Day and Remote Data modules of the AmigoPOS Quickbooks interface. Status updates and errors from each may appear in the same log file. QuickBooks log entries are easy to spot since they are generally in XML format. Setting the Auto-Save log time to a low value is recommended to keep log file entries confined to results and errors from one or two modules.
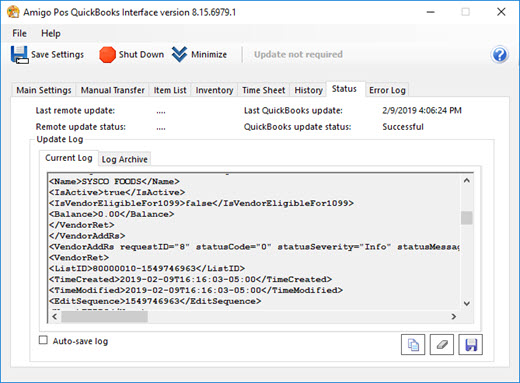
Click the Log Archive tab to view saved log files. Past logs are shown on the left side, ordered by date/time. Click on any log to view the text. The text can be copied to the Windows clipboard for pasting into an email or support ticket.
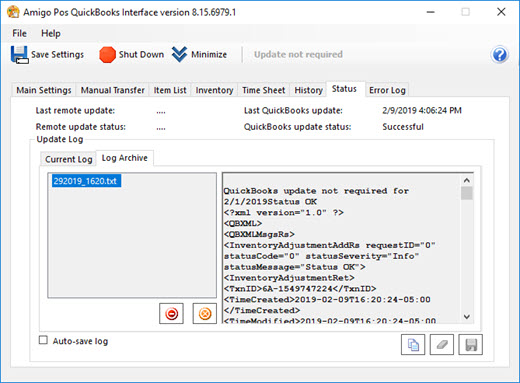
Most errors are caused by duplicate item names, non-existent items (possibly due to misspelling), or insufficient permissions granted to QBI in QuickBooks. The QuickBooks 2008 Knowledge Base Search provides a valuable source of information for QuickBooks related issues.
In the event of a serious error or if an active QuickBooks transfer is interrupted, the AmigoPOS Quickbooks interface may abort the transfer instead of crashing. In that case, the following screen may appear when you try to start/shut down QuickBooks or reboot the PC. The QuickBooks company file is locked by QuickBooks and QuickBooks must be shut down to release the file. To prevent this error from occurring, never interrupt a QBI to QuickBooks transfer by attempting to use other parts of the AmigoPOS Quickbooks interface. Large transfers, such as many inventory items or sales data for multiple business days, may take several minutes to complete.
|
|
|
QuickBooks Error Dialog |
To manually shut down QuickBooks, right-click anywhere on the task bar and select Task Manager. Click the Image Name column heading so that all processes appear in alphabetical order and end the four QuickBooks processes by right-clicking on each entry and selecting End Process.
|
|
|
Windows Task Manager |