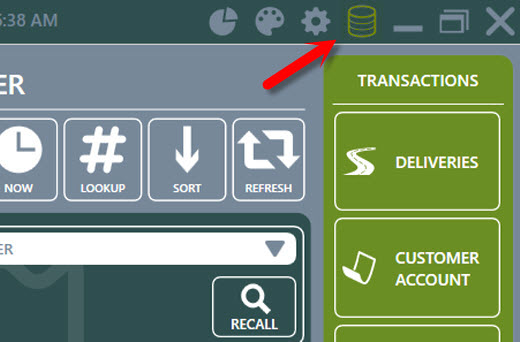The AmigoPOS installer prompt the user to enter a unique name for the system database during installation. This database is used to hold all data, including menus, orders, employees and most system settings. When working in the front end, AmigoPOS uses the locally cached copy of the database for most functions except order and time sheet queries. The system database should be backed up to a different computer at regular intervals to provide a recent backup in case of hardware failure.
To minimize network traffic and speed data access, a locally cached copy of commonly used data is created on each pos station at program startup. This cache is routinely discarded and replaced to reflect any changes to the main system database. The update interval is defined in Back Office | Settings | Main Settings | Security. The update occurs immediately after user login. During this update, a small message will appear at the top of the screen indicating that the user should wait until the database synchronization finishes before continuing. The update may take between 5 and 30 seconds, depending on the database location and network conditions.
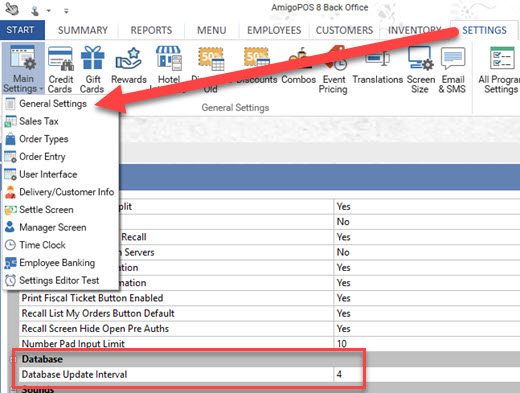
Speed Up Database Synchronization
The time required to perform database update varies with the size of the database and the availability of a stable network connection. To optimize database synchronization and minimize the time required and network traffic generated during the synchronization, delete any unneeded menu items (regular or bar menu items) and other data that is not used. Sales history, transaction history and other logs do not affect database synchronization.
Forced Database Synchronization
In some cases you may wish to update the database immediately, for example, if editing a menu in back office you may wish to view the changes on the order entry screen immediately while both back office and the front end are open. Click the instant database update button to update the database immediately. This button is the first button on the database update toolbar in back office, as shown below. Note that instant database updates are performed on the local computer only. Click the Force Update button to synchronize all pos stations at the next user login.
Forced Database Update Keyboard Shortcuts
Click the Update POS Stations icon at the top right to force all pos stations to perform a database update at the next user login.
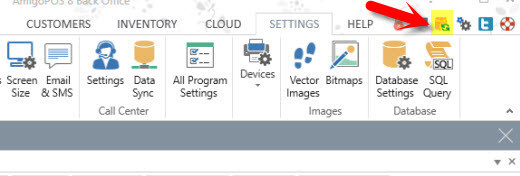
In addition, any pos station can force an update by clicking the database icon at the top right.