Obtain the Verifone VX805 or other compatible device from your payment processor or a vendor such as JR's POS Depot or The Phoenix Group. Note that thedevice must be programmed specifically for your payment processor; do not obtain the device from eBay or other retail outlets.
Back Office Settings
Open AmigoPOS back office and navigate to Settings | Cards to access the credit card settings. Select Datacap NETePay as the interface to reveal the parameters. Enter the merchant id and server URLs. The server URL is 127.0.0.1 when NETePay is installed at the local POS Station. All changes are saved immediately. Repeat the setup procedure on all pos stations used to process credit card transactions. Click here to view a description of batch settlement options.
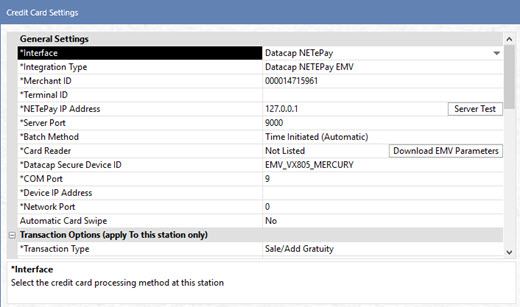
The following settings are available for Datacap NETePay EMV processing:
-
Interface: Select Datacap NETePay.
-
Integration Type: Select Datacap NETePay EMV.
-
Merchant ID: Enter the merchant number provided by the merchant account provider or payment processor.
-
Terminal ID: This field should be empty for most payment processors. Some payment processors require a terminal id in addition to the merchant id.
-
NETePay IP Address: Enter the IP address or Windows name of the PC where NETePay is installed. Use 127.0.0.1 if NETePay is running on the same computer. Otherwise, use the IP address of the pos station running NETePay, which can be found by typing IPCONFIG at a Windows command prompt on the pos station running NETePay, as shown below. This address can also be determined by viewing the client list in your network router's web interface.
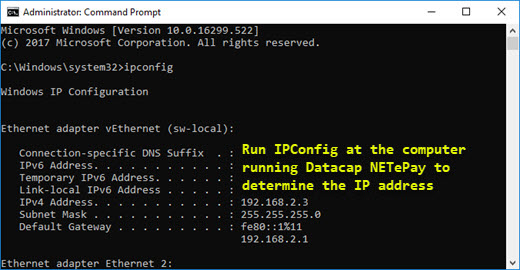
-
Batch Method: In most cases the batch is settled automatically by the payment processor at the same time each day and the batch method is set to Time Initiated (Automatic). Set to Merchant Initiated (Manual) to display the batch button on the POS credit cards screen. Note that some payment processor do not support manual batch settlement with Datacap NETePay, in which case the payment processor's online portal can be used to view and settle the batch.
-
Card Reader: Select Not Listed, the second option the drop-down list.
-
Datacap Secure Device ID: Locate the device at https://www.datacapsystems.com/compatible-devices and click on the device to view a list of Secure Device IDs. Copy the Secure Device ID for your device/payment processor and paste it into the Datacap Secure Device ID field. In the example below, the Secure Device IDs for the Verifone VX805 and compatible payment processors are displayed on the right (copied from https://www.datacapsystems.com/verifonevx805).
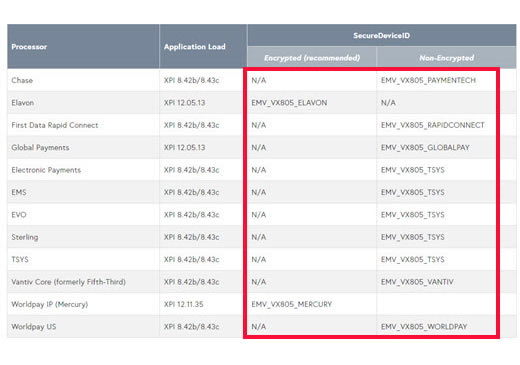
-
COM Port: In most cases the Verifone VX805 driver is installed with COM Port 9 when using the batch file to install the driver. Ingenico devices are usually set to use Com Port 3. Open the Windows Device Manager and expand the ports tab to view the selected port.
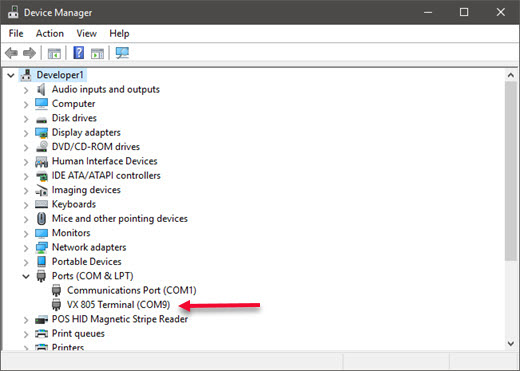
-
Device IP Address: Enter the IP address (for devices that are connected to a network router or WiFi).
-
Network Port: Enter the network port (for devices that are connected to a network router or WiFi).
-
Automatic Card Swipe: When this setting is enabled, the user is not required to click Swipe Card before starting the transaction.
Sale/Add Tip Transaction Type
The sale is captured immediately after running the card, and adding a gratuity is optional. If a gratuity must be added, login to the POS and press the Credit Cards button on the right. Select the Sale transaction from the list or enter the transaction id as printed on the signature slip. The payment processor's web portal refers to the ADD GRATUITY transaction as an ADJUST transaction.
Note: If a mistake was made when adding the gratuity, follow the same procedure to add a tip again. The original gratuity value is overwritten by the new gratuity value.
Print Signature Slips: AmigoPOS is capable of printing signature slips directly to your receipt printer. AmigoPOS will only print signature slips when a response indicating a successful transaction is received from the payment processor
Print Copies: One signature slip is printed automatically for transactions (with the ability to reprint a signature slip by pressing the Reprint button). If additional slips are required, select the number of copies from the drop down list. i.e. selecting '1 Copy' will result in 2 signature slips being printed when the transaction is processed.
Correcting Mistakes
If an incorrect gratuity amount is entered when adjusting a sale transaction, run another Add Tip transaction for the correct gratuity amount. The original gratuity amount will be replaced by the new amount.