Note: this help topic does not apply to Datacap NETePay users. Refer to the HID card reader help topic for setup and usage.
AmigoPOS includes support for keyboard wedge (USB or PS2 interface) and USB HID credit card readers listed on the certified hardware page. Many card readers will work without additional setup. Drivers are not required for either card reader type, regardless of interface.
Keyboard wedge readers must be configured as described below:
Note for keyboard wedge interface scanner and magnetic card reader users: AmigoPOS supports both keyboard wedge magnetic card readers and keyboard wedge scanners. The output from keyboard wedge devices appears as text typed from a keyboard to both Windows and AmigoPOS. Since AmigoPOS does not force the user to select a text box or open a popup window before scanning a barcode or swiping a credit card, AmigoPOS must be able to determine if the output is from a magnetic card reader or barcode scanner. The simplest method is to append a character to the end of the barcode scan and append a single carriage return to the end of the card swipe.
The following information requires that you obtain a copy of the magnetic card reader's user manual, generally downloadable from the manufacturer's web site in PDF format. You may also need to download a utility that will allow you to communicate with the magnetic card reader to change the settings as required.
- If using a IdTech or Pos-X magnetic card reader, refer to the next topic for easy setup instructions.
- If using a Magtek (stand-alone or preinstalled on ELO touchscreens), the card reader should already work with AmigoPOS
Configuring the Magnetic Card Reader
In order to ensure proper formatting of the swipe for card readers with keyboard emulation, the following rules must be observed:
- The reader must not send a carriage return after each Track as shown in Example 2; the entire swipe must appear on a single line as shown in Example 1
- The reader must send a carriage return after each swipe is complete. This can be observed in Windows Notepad when the cursor jumps to the next (blank) line when the swipe is complete.
- Be sure that the proper delimiters are used, i.e. ^, ?, %. These are generally correct on the vast majority of card readers and do not require modification.
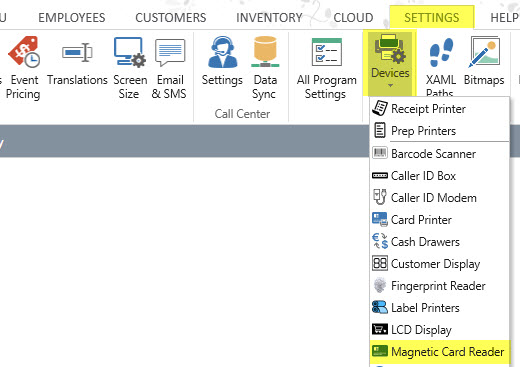
The most common type of reader interface is a USB with keyboard wedge emulation. Select the card reader type as shown below at each pos station. Note that a keyboard wedge reader is different than an OPOS reader and OPOS is rarely used but may be required for some legacy devices.
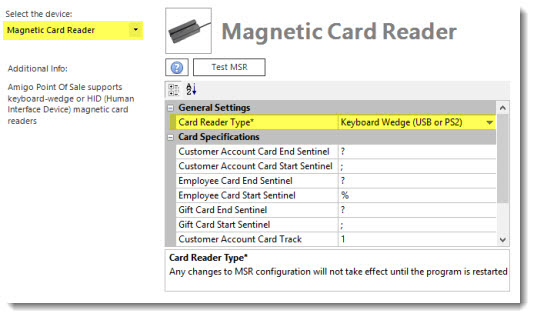
Open Windows notepad on your pos station and ensure that word wrap is not enabled (on the top menu, select format and disable Word Wrap). Note that the swipe must appear entirely on a single line, as shown in Example A.
|
|
|
Right! %B9991112223334445^PUBLIC/JOHN Q^1112223334445557778881112223331?;3444555777888999=88999000111222333444? |
|
Example 1: A properly formatted swipe |
Example 2 shows an incorrectly formatted swipe, where a carriage return is sent after each track. This will cause a swipe error in AmigoPOS.
Wrong!
%B8768010000381411^PUBLIC/JOHN Q
^0807101006510000000000381000000?
;8768010000381411=08071010381000065100?
Example 2: An improperly formatted swipe
A popular magnetic card reader is the Magtek MiniMag wedge reader. If you do not already have the user manual, download it here and refer to the section entitled "Track Separator Selection" on page 9. The MiniMag automatically sends a carriage return "
Most magnetic card readers are either correctly configured for use with AmigoPOS from the factory or require slight adjustments. Since each magnetic card reader is different, you must consult your user manual for instructions; we are very limited in the support we can offer for hardware configuration.
Magnetic Stripe Encoding
Gift, Loyalty and Employee Id cards must be properly encoded on 2 tracks to work with AmigoPOS. Refer to the Sample Gift Card Configuration help topic for card encoding instructions.