Datacap GIFTePay offers the following transaction types. With the exception of Cash Out, all transaction types are supported by all gift card processors and the procedure to perform each transaction type is identical, regardless of the gift card processor.
ISSUE
After logging in to the POS, press the GIFT CARDS button at the right and press the ISSUE button at the top to issue a new prepaid (stored value) card with a starting balance (value).
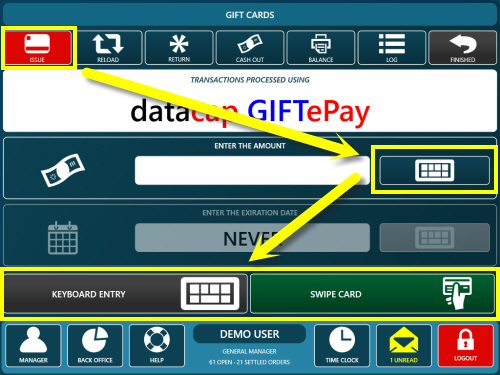
GIFTePay Issue New Gift Card
Enter the amount and select the gift card input method. SWIPE CARD should be used whenever possible.
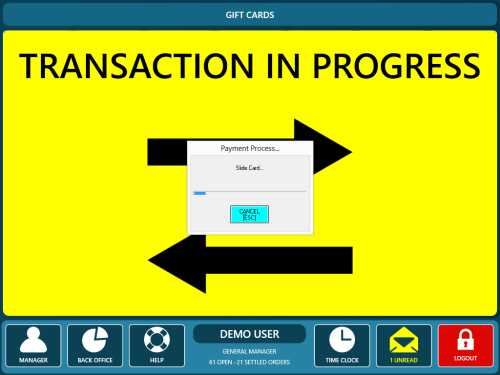
GIFTePay Card Swipe Progress Window
KEYBOARD ENTRY can be used for cards with damaged magnetic stripes.
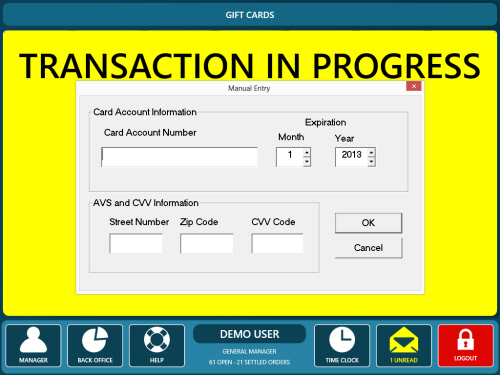
GIFTePay Manual Card Number Entry
The transaction results should appear within 2-3 seconds. A successful transaction will display a green background with APPROVED in block letters at the top with transaction information below, including the remaining balance. When issuing a new card, the remaining balance is always equal to the transaction amount. A brief transaction confirmation is printed at the local receipt printer and a new order containing the gift card is created and can be settled by pressing the SETTLE button at the right.
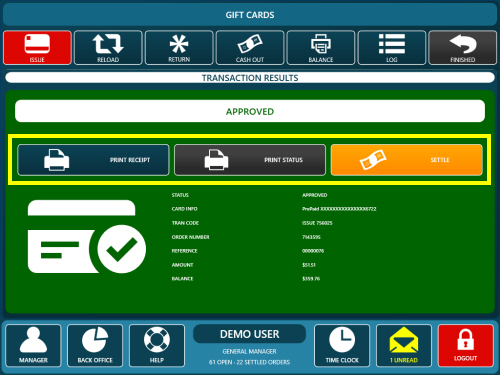
GIFTePay Issue Transaction Results (Approved)
A red background appears if the transaction is not successful. Review the status message to determine the cause of the decline or error. In the image below, the transaction error was caused by pressing the Cancel button on the manual card input screen.
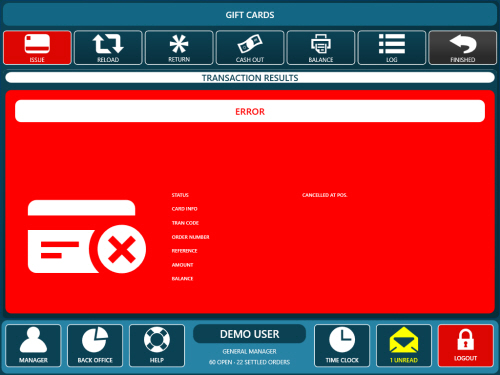
GIFTePay Issue Transaction Results (Error)
RELOAD
After logging in to the POS, press the GIFT CARDS button at the right and press the RELOAD button at the top to add value to an existing prepaid card. Reload increases the available balance (value) of the account (card).
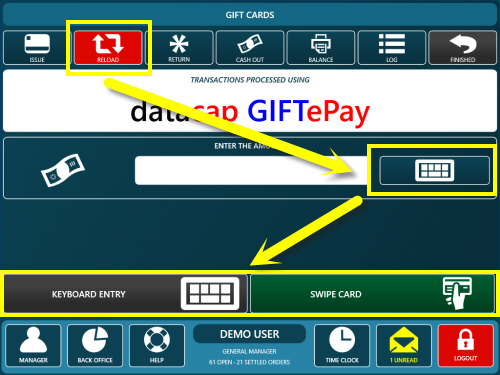
GIFTePay Reload (Add Value)
RETURN
After logging in to the POS, press the GIFT CARDS button at the right and press the RETURN button at the top to process a return (refund) using a prepaid card. PrePaid returns increase the available balance (value) of the account (card).
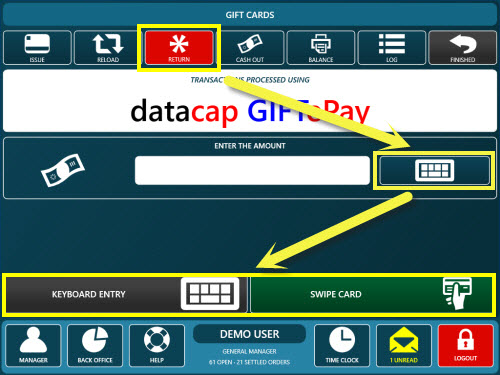
GIFTePay Return (Refund/Add Value)
CASH OUT
After logging in to the POS, press the GIFT CARDS button at the right and press the CASH OUT button at the top to process a cash refund of the remaining balance on a prepaid card. A cash out reduces the available balance (value) of the account (card) to zero.
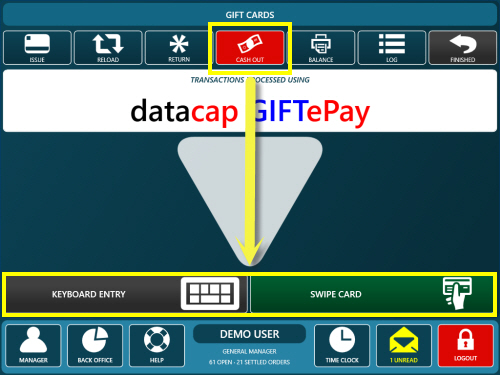
GIFTePay Cash Out (Redeem Remaining Balance For Cash)
BALANCE
After logging in to the POS, press the GIFT CARDS button at the right and press the BALANCE button at the top to find the remaining balance (value) on a prepaid card.
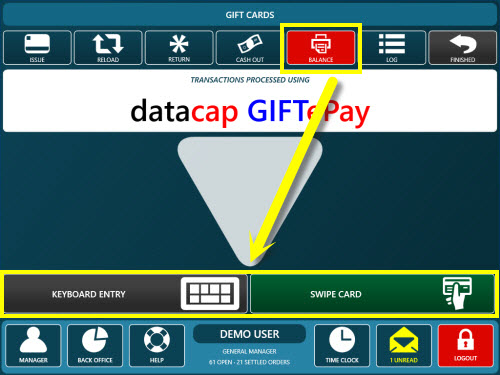
GIFTePay Balance
SALE
After logging in to the POS, select the order and press the SETTLE button to load the order and display the settlement screen. Select the GIFT CARD payment method to process a payment (purchase) using the prepaid card. Prepaid sales reduce the available balance (value) of the account (card).
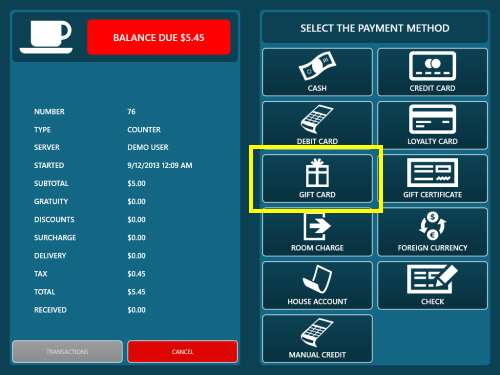
Gift Card Payment Method
Enter the transaction amount and press the green button to continue. The maximum transaction amount allowed is the balance due on the order.
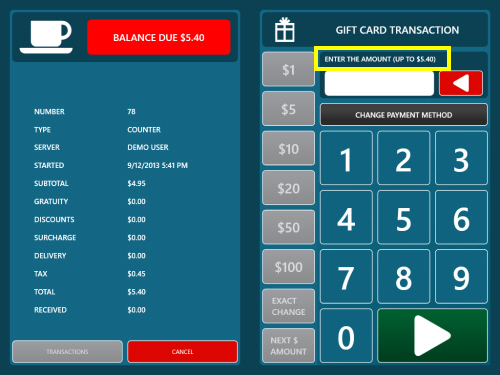
Transaction Amount
Select the gift card input method. SWIPE CARD should be used whenever possible. KEYBOARD ENTRY can be used for cards with damaged magnetic stripes.
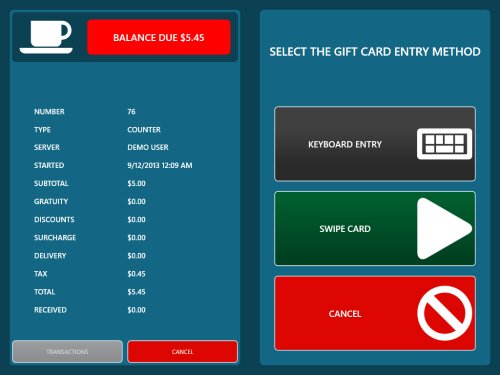
GIFTePay Input Method
The transaction results should appear within 2-3 seconds. A successful transaction will display a green background with APPROVED in block letters at the top with transaction information below, including the remaining balance.
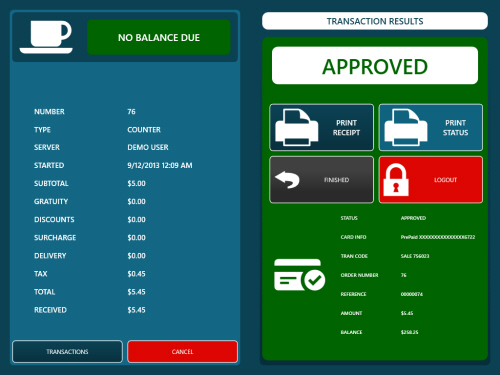
GIFTePay Transaction Results (Approved)
A red background appears if the transaction is not successful. Review the status message to determine the cause of the decline or error. In the image below, the transaction error was caused by pressing the Cancel button on the manual card input screen.
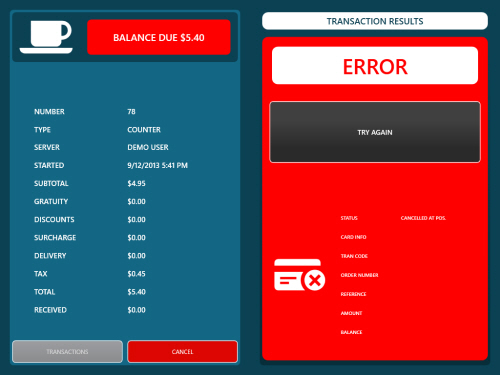
GIFTePay Transaction Results (Declined)
A list of payments applied to the current order is available by pressing the TRANSACTIONS button at the bottom right. Unlike most transaction types, gift card transactions cannot be voided on the settlement screen and can only be voided directly on the gift cards screen (or by signing in to the gift card processor's web portal)
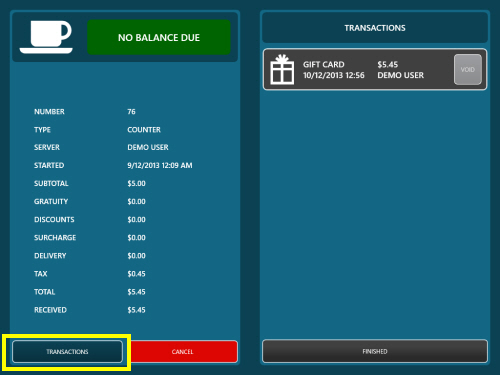
Transactions List
LOG
After logging in to the POS, press the GIFT CARDS button at the right and press the LOG button to view a list of gift card transactions that have been processed since the last end of day was run. Declined transactions do not appear on the list. Transactions that can be voided are listed with 2 void buttons, keyboard input void and card swipe void. Void transactions are as follows:
•Void Issue: To void the previous issue a new prepaid (stored value) card with a starting balance (value).
•Void Reload: To void a previous Reload transaction to an existing card. Voiding a Reload decreases the available balance (value) of the account (card).
•Void Return: To void a previous a return (refund) on a prepaid card. Gift card void returns decrease the available balance (value) of the account (card).
•Void Sale: To void a previous a payment (purchase) on a prepaid card. Gift card void sales increase the available balance (value) of the account (card).
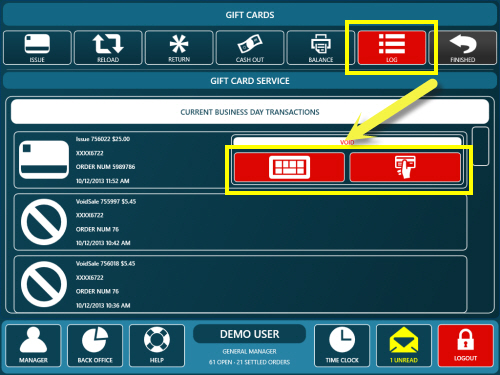
GIFTePay Transaction Log