AmigoPOS includes the ability to two types of bar tabs:
-
Enter the customer name and (optionally) set a limit
-
Preauthorize the customer's credit card for a preset limit
All bar tab configuration settings are located in Back Office | Settings by clicking the Order Entry tab and then expanding the Bar Tabs settings. Read this entire help topic before using this feature.

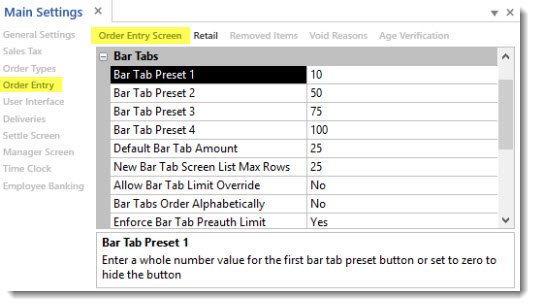
The following settings are shown in the Configuration/Main Settings/Order Entry Preferences:
Default Bar Tab Amount: The default amount for which new bar tabs are preauthorized.
Bar Tab Presets (1-4): Are used to override the default bar tab amount on the credit card screen without the need to press the green button to change the amount. Set to zero to disable.
New Bar Tab Screen List Max Rows: Enter the maximum number of rows to display on the list. Use a lower number for slower workstations
Bar Tabs Order Alphabetically: Set to Yes to order bar tabs alphabetically by customer name on the recall screen. Set to No to order bar tabs by time entered
Enforce Bar Tab Preauth Limit: Do not allow the bar tab to exceed the preauthorized amount
Open Bar Tabs List Hide Open Pre Auths: Set to Yes to hide bar tabs with open preauthorized transactions on the open bar tabs list if the balance due is zero. This setting is intended for users that do not use the bar tab preauth feature.
Show Bar Tab Button: Set to No to hide the NEW TAB and TABS buttons on the order entry screen
Show Bar Tab Pre Auth Button: Set to No to hide the bar tab Pre Authorize button on the order entry screen
Note that bar tab presets can be set to zero to automatically hide the button. For example, only 3 of 4 bar tab presets are enabled in the image below.
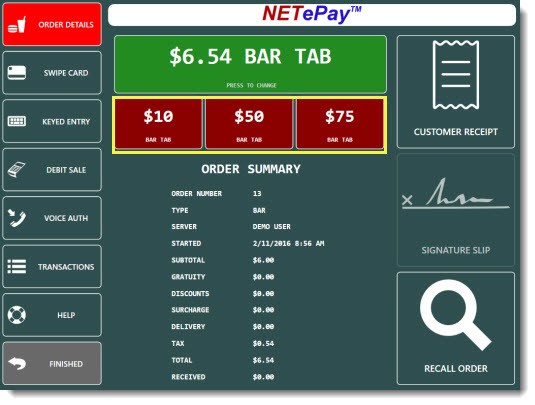
To start a new bar tab, enter the initial drink order and press the START TAB button. Note that the START TAB button will remain disabled until an item is added to the order or if the current order is already a bar tab.
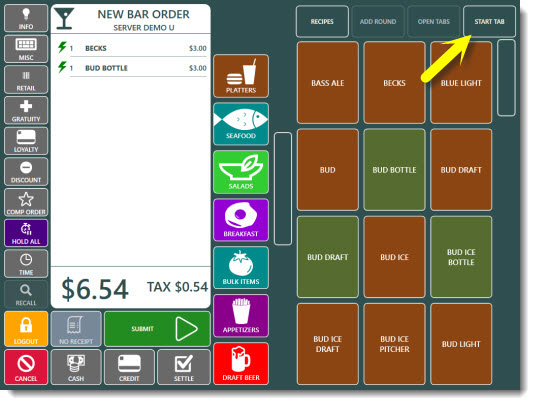
To start a generic tab where only the customer's name is entered, press the ENTER NAME button.
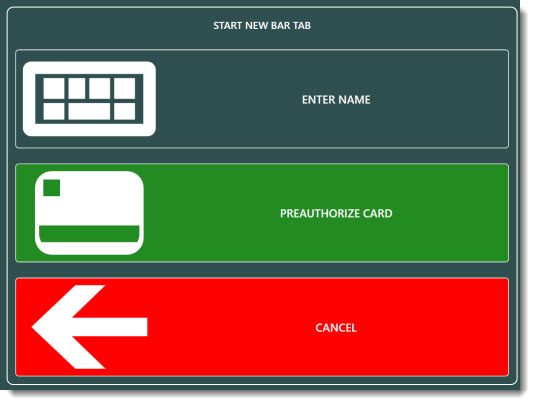
Enter the customer's name using the on-screen keyboard, verify that the limit is correct and press SAVE. The preset bar tab limit appears on the right. A name must be entered before pressing the green SAVE button to start the new tab.
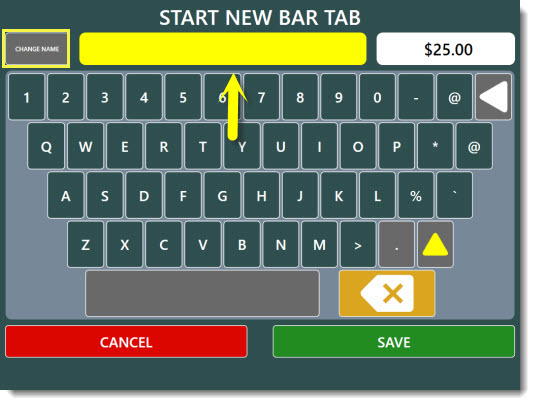
Toggle CHANGE NAME to CHANGE LIMIT in order to change the bar tab amount, if required.
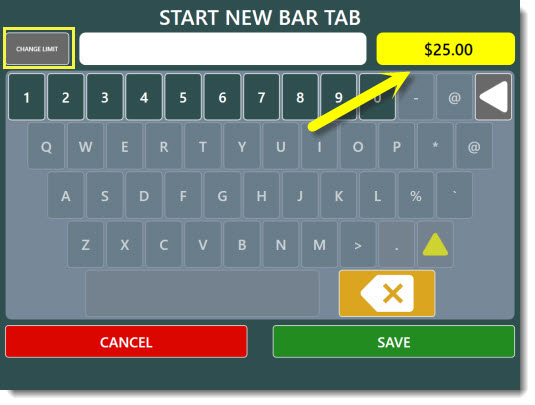
To start a new bar tab using the customer's credit card, press PREAUTHORIZE CARD. The credit card screen will appear. Confirm that the preset limit is correct, press the Pre Authorize button and swipe the customer's card. If the transaction is successful, the new bar tab will be created using the name on the card and no further action is required. If you wish to increase the preauthorized limit on the bar tab, press the Cancel button followed by the green button and enter the new amount using the on-screen numeric keypad before swiping the customer's card. Review the order details and press SWIPE CARD at the left and swipe the card at the prompt.
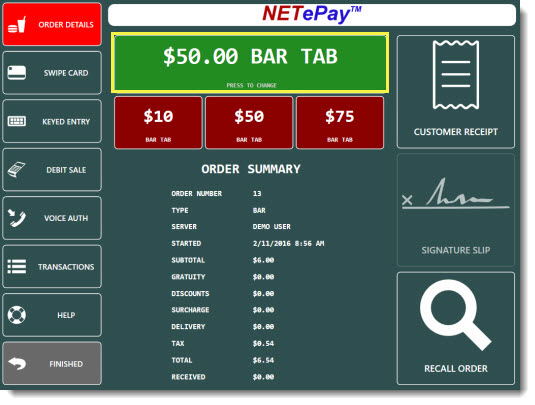
The preset limit will prevent the server from entering a new item on the order if the item will cause the order total to exceed the limit. This limit can be disabled for name only bar tabs, but must be enforced for pre authorized bar tabs, since the payment processor only guarantees the preauthorized amount. If the preset limit has been reached, the order should be settled and a new tab started.
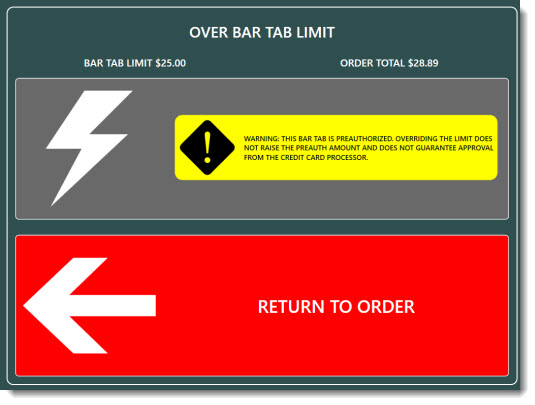
When the customer is ready to settle the bar tab, reopen the order on the order entry screen by pressing the OPEN TABS button.
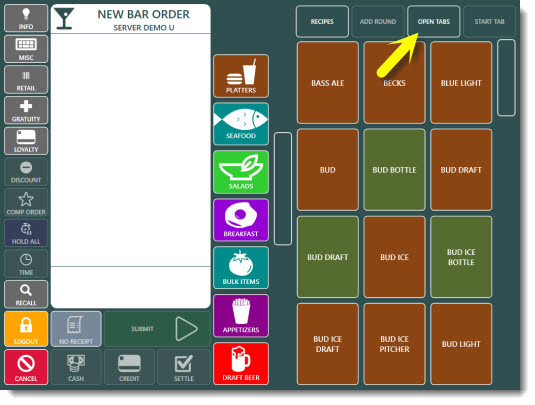
Select the order and the payment method to continue. Pre-Authorized bar tabs can be settled by pressing the CAPTURE button.
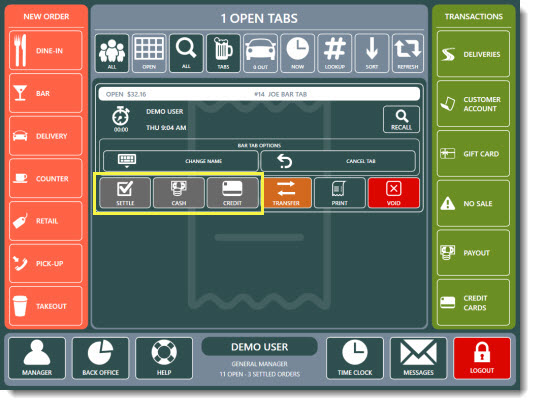
Press the Print Signature Slip button. at this point the customer will enter the gratuity amount and sign the slip. This transaction must then be post-authorized (captured) by pressing the CAPTURE after expanding the order details on the orders list. The order will remain open until it is captured.
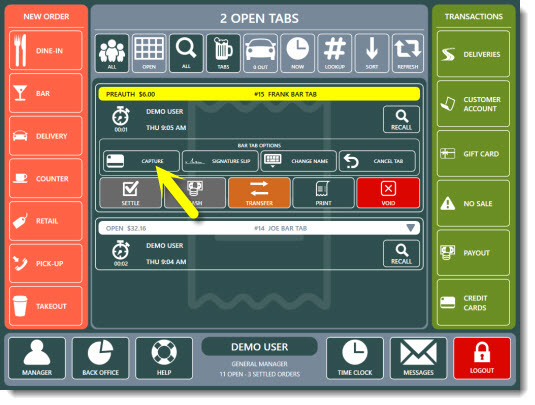
Important Notes:
External credit card computer users should use the first method to start a new bar tab. Preauthorized bar tabs are available only when integrated credit card processing is used.
Regardless of which method is used to start a new bar tab, the initial drink order is submitted immediately when the Enter Name Only or Preauthorize button is pressed. Canceling the new bar tab after this point will not cancel the initial drink order.
Bar tabs are generally used for orders that will be settled the same business day. For long-term bar tabs, it is preferable to use Customer Accounts.
Bar tabs can be started for any order type, but the bar tab functions are accessible only through the Bar menu.