This topic describes the installation and setup of a typical pos system consisting of two pos stations and one back office workstation, all running Windows 10 64-bit The instructions are virtually identical for Windows 7, 8 and 10 (32- and 64-bit) The estimated time to complete the following steps is 1-2 hours.
Verify that all devices except tablets are connected to the network router with a Cat6 Ethernet cable.
- If an internet connection is available, download the lightweight AmigoPOS installer for faster installation.
- If an internet connection is not available, download and install the prerequisites at both pos stations and back office workstation Reboot after installing the prerequisites Then download the full installer that contains the SQL Server Express installer for the main pos station. The lightweight installer can still be used for pos station 2 and back office
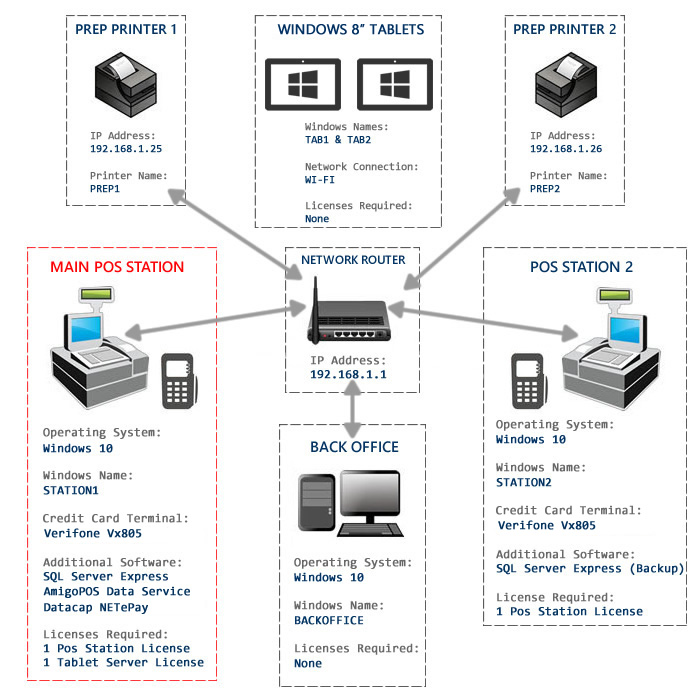
Step 1: Main Pos Station
- Power on the main pos station, power-off pos Station 2, power-off the back office computer and power-off both prep printers.
- Verify that an internet connection is available, run Windows Update on the main pos station and reboot.
- Install AmigoPOS on the main pos station using the default settings to install a new SQL Server Express instance and select the option to create a new database. The help file is not required as it will be installed on the back office workstation in Step 3.
- Wait for the installation to complete and reboot the main pos station when prompted.
- Double-click the Data Service Application icon in the desktop shortcuts folder.
- Create a new database Use an appropriate database name for easy identification, i.e. MyRestaurantName.
- Click the settings icon at the lower right and set the Data Service application to start automatically with Windows.
- Double-click the POS icon in the desktop shortcuts folder.
- Verify that a new order can be submitted and recalled.
- Note that the Data Service application on the main pos station must be running before attempting to run AmigoPOS on Station 2 or the back office computer.
Step 2: Pos Station 2
- Verify that the Data Service application is running on the main pos station.
- Power on Station 2.
- Verify that an internet connection is available on Station 2, run Windows Update on the Station 2 and reboot.
- Install AmigoPOS on Station 2. Select The Database Is On Another Computer on the database selection screen. The help file is not required as it will be installed on the back office workstation in Step 3.
- Wait for the installation to complete and reboot Station 2 when prompted.
- Double-click the POS icon in the desktop shortcuts folder on Station 2 and click Settings on the data service connection screen. Enter the Windows name of Station 1 and click Save. AmigoPOS will now connect to the data service application that is running on Station 1.
Step 3: Back Office Computer
- Verify that the Data Service application is running on the main pos station.
- Power on the back office computer.
- Verify that an internet connection is available on the back office computer, run Windows Update on the back office computer and reboot.
- Install AmigoPOS on the back office computer. Select The Database Is On Another Computer on the database selection screen and check the box to install the help file.
- Wait for the installation to complete and reboot the back office computer when prompted.
- Double-click the Back Office application icon in the desktop shortcuts folder and click Settings on the data service connection screen. Enter the Windows name of Station 1 and click Save. The back office application will now connect to the data service application that is running on Station 1.
Step 4: Prep Printer 1
Most pos impact printers are available with an integrated print server and include instructions to set a static IP address For example, the Epson TM-U220 impact printer is supplied with the Epson TMNet utility that will connect to the print server on the LAN and allow you to change the IP address.
- Open a web browser and navigate to 192.168.1.1 (or your router's IP address) to view the router's DHCP client list
- Using the Epson TMNet utility, change the printer's IP address to any unused IP address within the range and reserve the IP address so that it is not reset if the router is powered off.
- Refresh the DHCP client list and verify that the printer appears on the list.
- At the main pos station, open Windows Control Panel/Devices and Printers. Select Add New Printer and follow the instructions to add a new TCP/IP printer port and install the printer with printer name PREP1 using the Generic/Text Only driver as described in the prep printers help topic.
- Open the data service application at Station 1 and click Prep Ticket Server Settings. Enable Prep Printer 1, select the printer from the drop down list and select the printer type. Print a test prep ticket to verify that the settings are correct.
Step 5: Prep Printer 2
- Open a web browser and navigate to 192.168.1.1 (or your router's IP address) to view the router's DHCP client list
- Using the Epson TMNet utility, change the printer's IP address to any unused IP address within the range and reserve the IP address so that it is not reset if the router is powered off.
- Refresh the DHCP client list and verify that the printer appears on the list.
- At the main pos station, open Windows Control Panel/Devices and Printers. Select Add New Printer and follow the instructions to add a new TCP/IP printer port and install the printer with printer name PREP2 using the Generic/Text Only driver as described in the prep printers help topic.
- Open the data service application at Station 1 and click Prep Ticket Server Settings. Enable Prep Printer 2, select the printer from the drop down list and select the printer type. Print a test prep ticket to verify that the settings are correct.
Step 6: Install Receipt Printers
Install the receipt printers at the main pos station and Station 2 as per the receipt printer help topic.
Step 7: Configure Credit Card Processing
Install and configure Datacap NETePay credit card processing at the main pos station and Station 2 as per the Datacap NETePay help topic.
Step 8: Install remaining devices
Install any remaining devices such as barcode scanner, customer display or scale.