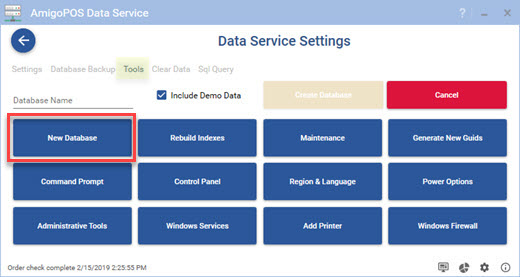The Microsoft SQL Server Express database server is used by AmigoPOS because of its superior reliability and stability under heavy workloads. SQL Server Express is installed on the main pos station where the data service application is running. Client stations, back office computers, remote display computers and tablets do not connect to SQL Server Express.
The preferred location to run SQL Server Express is the main pos station, not a back office workstation so that the main pos station can continue to function in the event of network disruption. The AmigoPOS installer can install and configure MS SQL Server Express automatically if the workstation is connected to the internet. Note that this option may add 10-15 minutes to the total setup time, depending on the download speed. Windows 7 users should verify that Windows 7 Service Pack 1 and Microsoft .Net Framework 4 are installed before proceeding. Installation failures are usually caused by failure to restart the workstation after a prerequisite is installed. The detailed system requirements for SQL Server Express 2017 and SQL Server Express 2014 are listed on the Microsoft web site.
SQL Server Version
Windows 10 64-Bit
SQL Server Express 2017 is installed by default. The installer will automatically download the correct version based on the architecture. Windows 10 ships with all of the prerequisites installed.
Windows 10 32-Bit, Windows 8.1 32- and 64-Bit
SQL Server Express 2014 is installed by default. The installer will automatically download the correct version based on the architecture (32-bit for x86 and 64-bit for x64). Windows 10/8/8.1 ships with all of the prerequisites installed. Windows 8 users should update to Windows 8.1 before installing SQL Server Express.
Windows 7/PosReady 7
SQL Server Express 2014 is installed by default. The installer will automatically download the correct version based on the architecture (32-bit for x86 and 64-bit for x64). Windows 7 and PosReady 7 workstations must have Service Pack 1 (SP1) installed or the SQL Server installation will fail. Note that most Windows 7 users already have Service Pack 1 installed if Windows Update is enabled or the PC shipped after February 9, 2011. PosReady 7 does not typically ship with Service Pack 1 and Windows Update should be run before installing SQL Server Express.
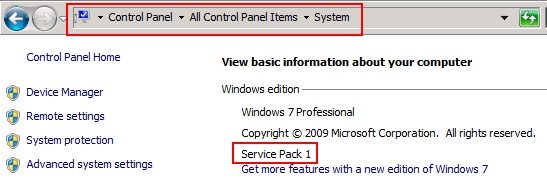
Windows 7 with Service Pack 1 Installed
Summary of Steps
- Install AmigoPOS and SQL Server Express on the main pos station. The main pos station should always be used to host SQL Server so that the main pos station will continue to function in the event of network interruption.
- Reboot and create a new database at the prompt.
- The data service application will start automatically
Installation Progress
The following images describe the typical installation sequence of SQL Server Express. Total time is 10-15 minutes depending on the download speed, processor and available memory.
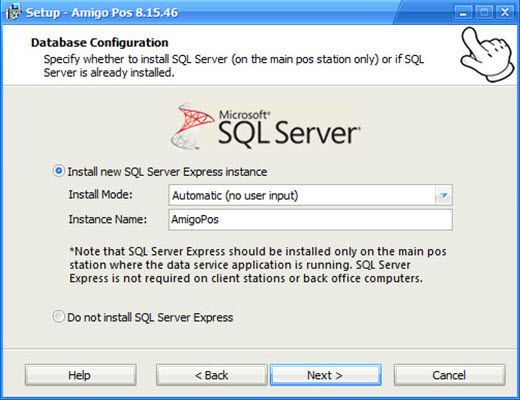
On the installation confirmation screen, SQL Server Express appears on the list of files to download.
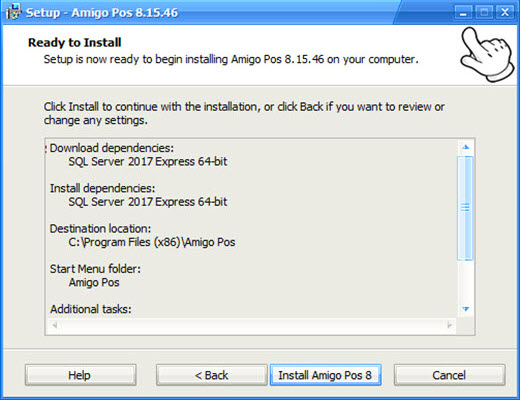
The download should require less than 5 minutes on a computer with a broadband internet connection
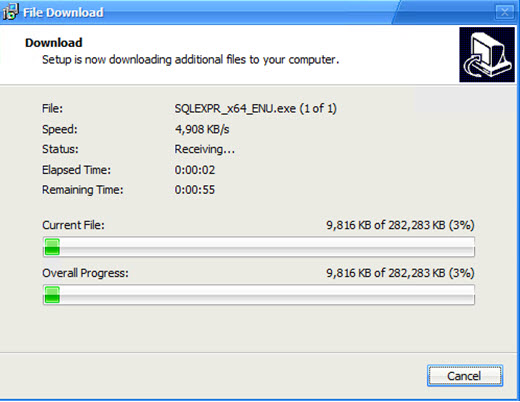
The SQL Server Express setup files are extracted to a temporary folder after the download is complete.
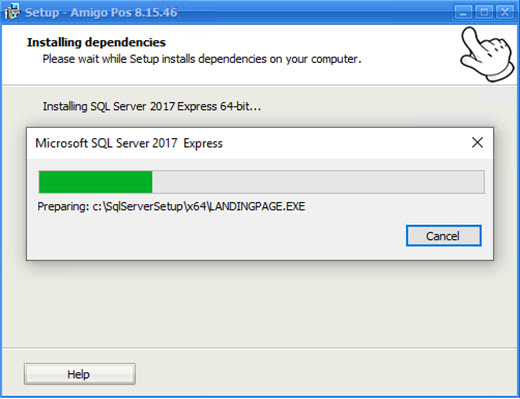
SQL Server Express setup will begin after the files are extracted. Installation progress is displayed on-screen. The typical installation should require no more than 10 minutes, depending on processor speed and available memory. No user action is required.
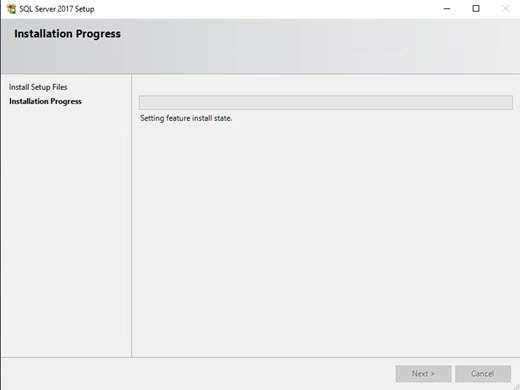
The AmigoPOS program files are copied to the program installation directory after SQL Server Express is installed.
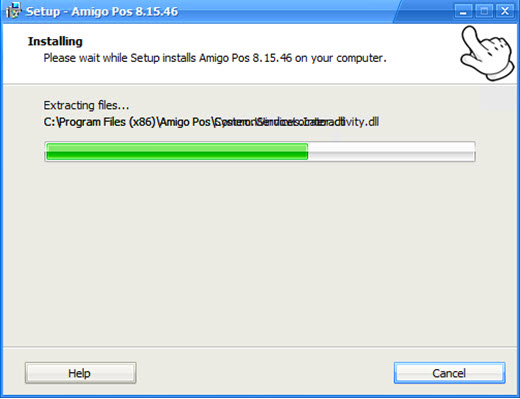
After AmigoPOS is installed, reboot the pos station and a prompt will appear to create a new database. Enter a database name (for example, enter the business name) and click Install Database to continue. If required, check the box to include demo data such as demonstration menus and employees. Creating a new database requires less than 1 minute on most computers. The data service application will start automatically after the new database is created.
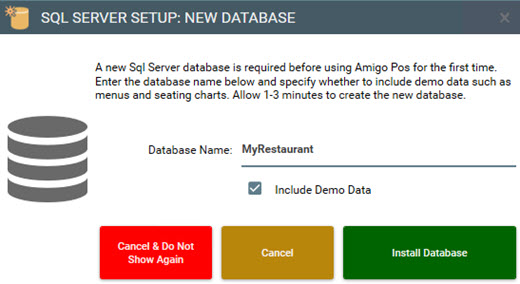
Note that a new database can be created in the data service application by navigating to Data Service/Settings/Tools/New Database.