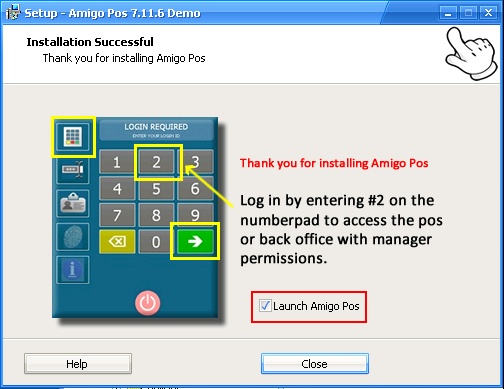*Note that this help topic is included for reference when manually installing SQL Server Express. The AmigoPOS installer has the capability to automatically download and install MS SQL Server Express.
Prerequisites
The following components are required by MS SQL Server 2008 R2
Download and install Microsoft .Net Framework 3.5 SP1 (already installed on Windows 7)
Download and install Windows Installer 4.5 (already installed on Windows 7)
Download and install Windows PowerShell 2.0 (already installed on Windows 7)
Download SQL Server Installer
Download MS SQL Server Express and MS SQL Server Management Studio from Microsoft, currently located at SQL Server 2008 R2 Express with Management Tools. If the prerequisites (listed above) are not installed, you will be prompted to install them before installation can proceed.
MS SQL Server Management Studio
MS SQL Server Management Studio is a separate program included in the installation package and is used to maintain the database server. Note that MS SQL Server Management Studio does not have to be installed on the same PC as SQL Server, and can be installed on multiple computers if necessary. In addition, MS SQL Server Management Studio can be installed without installing SQL Server, by checking only Management Tools-Basic the box in the Features Selection screen shown below.
Installation
The following screenshots are taken from a typical SQL Server Express 2008 R2 installation. Double-click on the installer to launch the SQL Server Installation Center. Select New installation or add features to existing installation.
Review any
Failed or Warning messages and follow the instructions to resolve any
issues. Click OK to continue after all Setup Support Rules
are passed. Note that the Windows
Firewall can be configured after installation to allow an exception
for SQL Server (to allow connections from remote workstations).
Select
Database Engine Services and Management
Tools-Basic and
click Next to continue. Note that the Management Tools-Basic option includes
SQL Server Management Studio Express. You may also installation only the
management tools if SQL Server Express is already installed on another
workstation.
Select Named Instance if it is not already selected and click Next. The default name SQLExpress does not have to be changed.
Verify that SQL Server Database Engine Startup Type is set to Automatic so that SQL Server starts automatically whenever the workstation is rebooted.
Use Mixed Mode authentication and specify a password. This password is used by the built-in sa account. You may also add the currently logged in user to SQL Server administrators, or click Add... to add a different user. Users may be added later using SQL Server Management Studio Express. Click Next to continue.
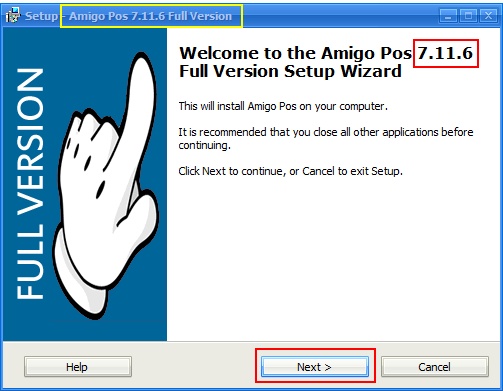
Click Next at the Error Reporting screen to continue.
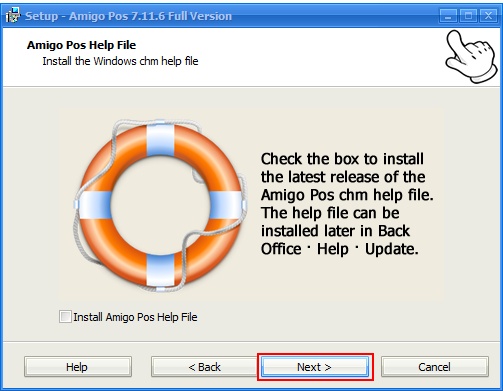
Do not interrupt the installation process, which ranges from 5-10 minutes depending on the processor speed and memory.
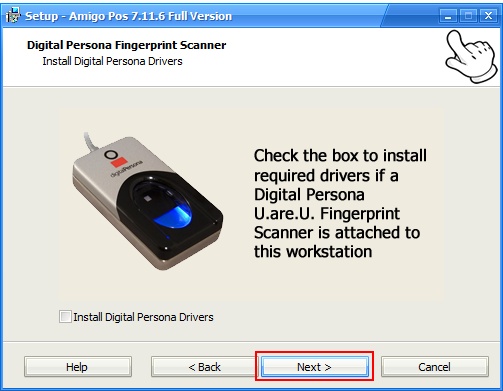
The installation should complete successfully with no errors or warnings. Click Close, close the Installation Center and reboot the workstation. Any errors are logged to the summary log file located in the path shown at the top of the screen. If errors exist, make a note of this path