Some establishments impose a per-item surcharge for special events such as holidays, live music or charity auctions. AmigoPOS can automatically add the charge to each item as described below. In contrast with special pricing (i.e. happy hour pricing) where category or item discounts are defined,event pricing uses a single amount that is applied to all menu items.
Navigate to Back Office | Settings and click Event Pricing as shown below:
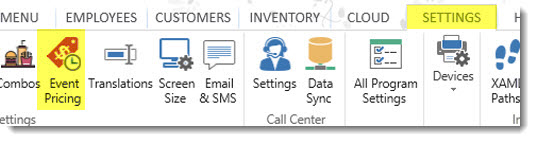
Back Office | Settings | Event Pricing
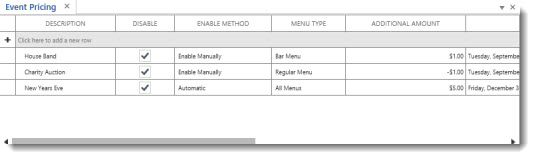
Event Pricing List
Click on the top row to add a new event price definition.
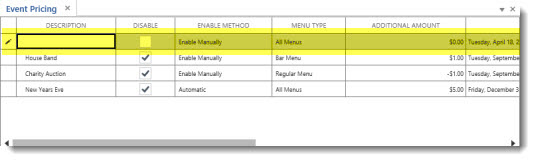
New Event Price Definition
Each field is described below:
Event Name: This field is required for all events. The name will be used on the order entry screen (and manager screen for manually enabled events)
Enable Method: two types of events are available, manual and automatic. Manual events are enabled by selecting the event on the Manager screen, as described below. Automatic events are in use when the current date/time falls within the specified time range.
Amount: the amount to add to (or deduct from) the menu item's regular price. Enter a negative amount with a minus sign to decrease the regular price.
Menu Type: Select all menus, regular menu or bar menu. Individual menu items can be excluded from event pricing, as described below
Start: The event's start date/time. This value is used only when the Enable Method is set to Automatic.
Finish: The event's finish date/time. This value is used only when the Enable Method is set to Automatic.
Disable: This value is used to disable events. Manual events can be enabled on the Manager screen.
Show on manager screen: The manager screen can display up to 8 Manual event definitions, as shown below.
Notes:
When an automatic event is active and a manual event is simultaneously enabled, the manual event will be used.
When 2 automatic events are active, only the first (in alphabetical order) will be used.
When 2 manual events are active, only the first (in alphabetical order) will be used.
Negative amounts are displayed within parentheses in the Amount column on the Event Pricing screen.
Disabled events are shown with a red background on the Event Pricing screen.
Double-click on any event to edit the event; right-click on any event to view available options.
Event pricing for all pizza menu items can be disabled by setting the value of the ChargeEventPricingForPizzaMenu setting to No in Back Office | Configuration | All Program Settings | Yes/No Settings
Manager Screen
Manually enabled events are shown on the Manager screen if the Show on manager screen box is checked. To manually enable a manual event, open the manager screen and press System | Event Pricing. Press the event button to enable the event. Press the button again to disable the event. Only one event can be active at any time. The current active event, if any, is shown with a red background above the event buttons. If the event pricing button is not visible, set the value for the ShowEventPricingOnManagerScreen setting to Yes in Back Office | Configuration | All Program Settings | Yes/No Settings.
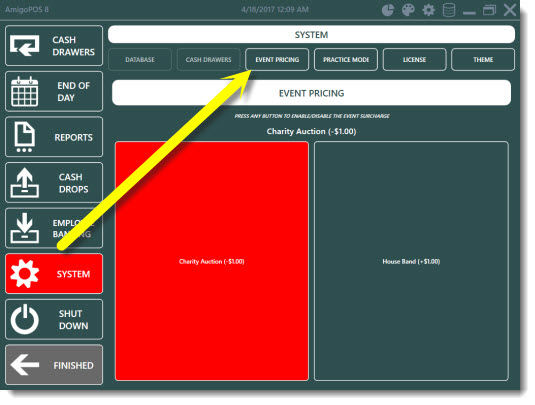
Manager Screen
Order Entry Screen
No additional user action is required when event pricing is active. Prices are increased (or decreased) automatically as each menu item is selected. The order information header is shown with a red background and contains the event name to remind the user that event pricing is in effect.
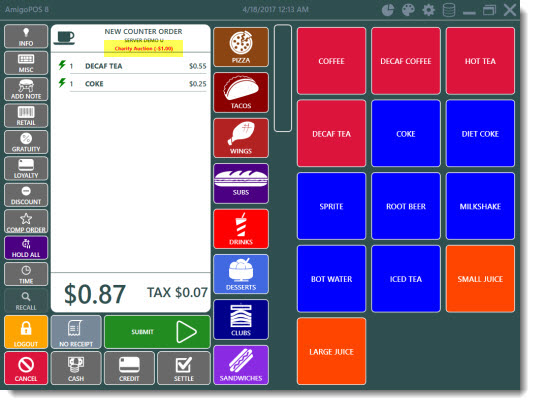
Order Entry Screen
Exclusions
Any individual regular or bar menu item can be excluded from event pricing by checking the box under the Exclude From Event Pricing column on the menu items or bar menu items grids.
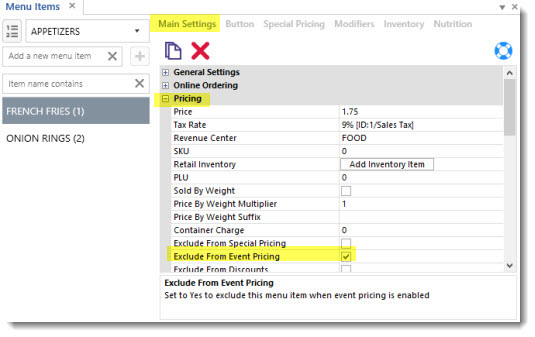
Excluding Menu Items From Event Pricing