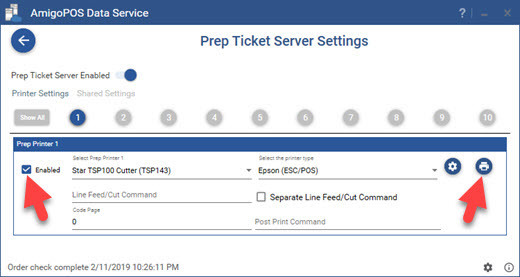Print servers are used to simplify the installation and sharing of prep printers on the network. Print servers are available as an option on many popular impact and thermal printers. Printers with a parallel port require an external print server. The print server is connected directly to the network router and can communicate withthe main pos station on the local network.
The following procedure describes the common scenario of an Epson TM-U220 impact printer attached to an inexpensive Netgear PS101 mini print server that is wired to a Netgear router with Windows 7 installed at the main pos station. The steps are virtually identical for any wired or wireless print server or router using Windows 7/8/10. The following steps must be repeated at the main pos station where the data service application is running for each prep printer.

First determine the print server's IP address. In order to find the print server's IP address, open a web browser at the main pos station and enter the router's IP address. If the router's IP address is not known, click Windows Start/Run, type cmd (or enter cmd in the Search programs and files box) and click OK.
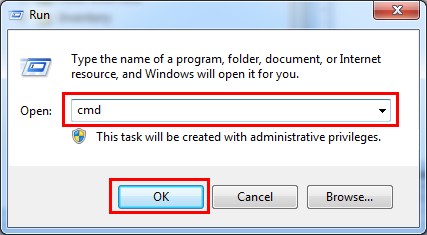
At the prompt, enter ipconfig and press Enter to display the current network configuration. The router's IP address is the default gateway.
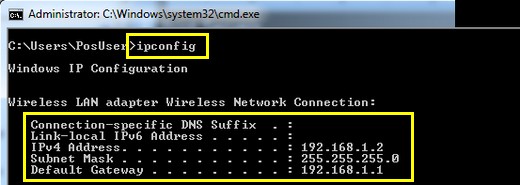
Open a web browser and enter the default gateway in the address bar to connect to the router. Click the Attached Devices link to view the IP address for each pc and other device connected to the router.This link may have other names for different routers; i.e. on Belkin routers it may be referred to as the DHCP client list. The Netgear PS101 default device name is easy to locate on the list. If the device name is not known, match the MAC address at the bottom of the printer server (or the box/documentation that accompanied the printer server) with the MAC address shown on the list of attached devices.
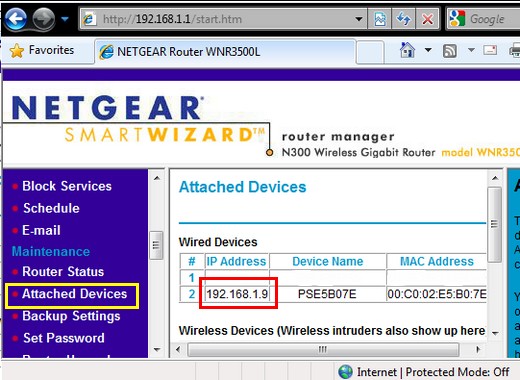
Enter the print server's IP address in the browser's address bar to connect to the print server. Set the print server to use a static IP address so that the IP address does not change if the router is powered off or reset. In the example shown below, DHCP is disabled and the IP address is manually entered with the router IP address and the subnet mask. Click Save followed by Reset and wait approximately 60 seconds for the print server to reboot.
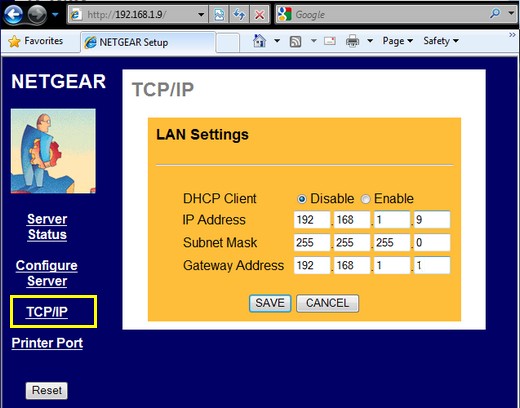
Now Windows is able to communicate with the print server on the network. To install the printer at the main pos station where the data service application is running, open the Windows Devices and Printers folder and click Add Printer at the top.
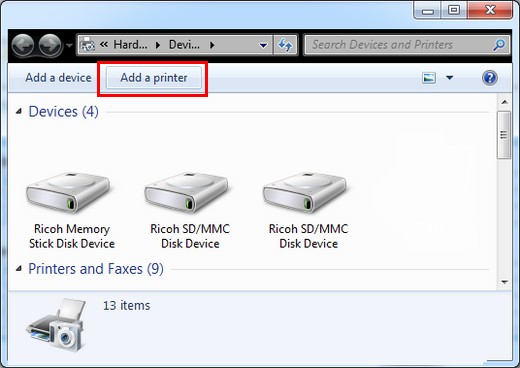
Select Add a local printer on the first screen. Although the print server is a network device, a local port will be created at the main pos station.
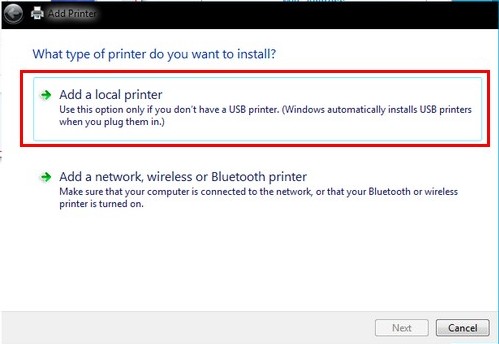
Click the Create a new port option and select Standard TCP/IP Port from the drop-down list. Click Next.
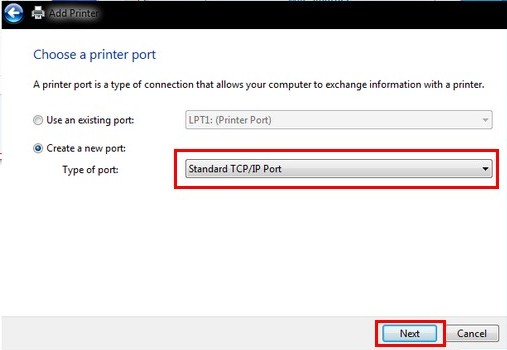
Enter the print server's static IP address and un-check the box next to Query the printer and automatically select the driver to use. The default port name can be used. Click Next.
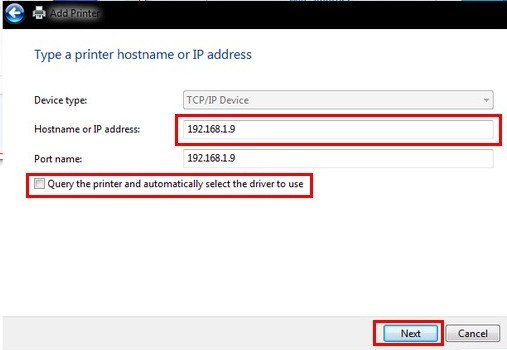
Windows will not recognize the print server and the standard device type is set to Generic Network Card. Click Next.
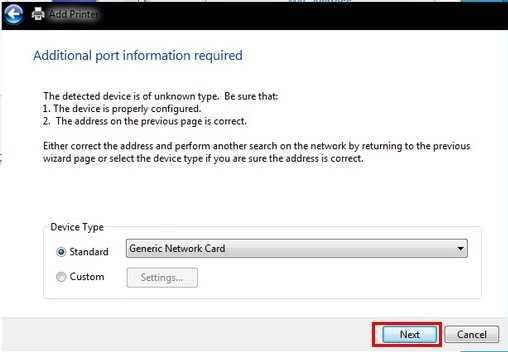
AmigoPOS will communicate with the printer using the printer's native command set so that a manufacturer driver is not required. Select the Generic/Text Only driver and click Next.
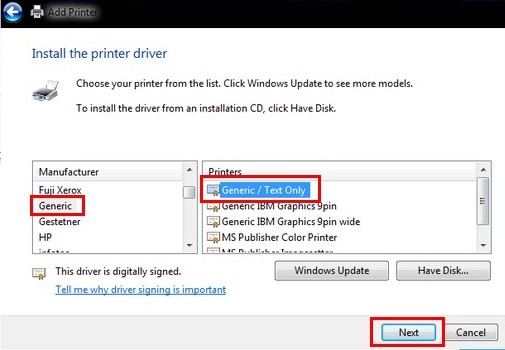
Enter a friendly name for the printer and click Next.
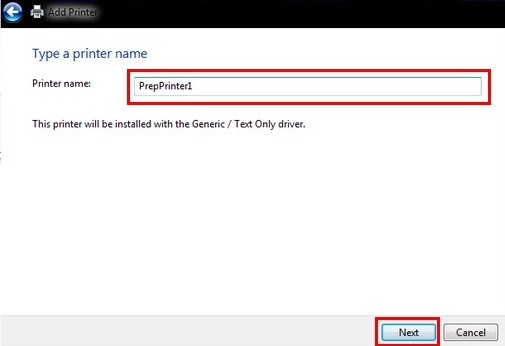
Disable printer sharing so that the other pos stations do not attempt to connect to the shared printer. Click Next.
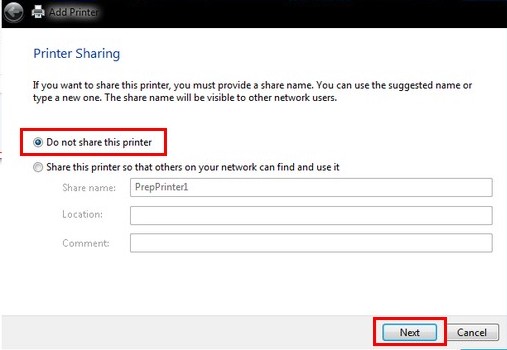
Do not set the printer as the default printer. Click Next to close the Add Printer wizard.
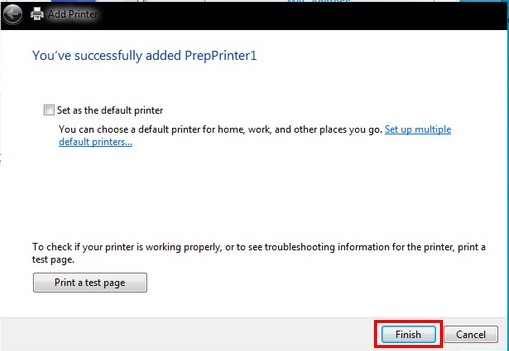
Open the data service application, enable the prep printer and select the new printer name from the drop-down list. The Line Feed/Cut Command is not required for most common printers. Click the Test Print button to confirm that the prep printer is configured correctly. Repeat the process for each additional prep printer.