AmigoPOS supports the Digital Persona U.are.U fingerprint reader. Complete the following steps at each station to enable the fingerprint reader interface.
1. Current AmigoPOS 8.4 or earlier users should first uninstall the DigitalPersona One Touch for Windows RTE 1.3.0 drivers. In addition, employee fingerprints must be enrolled again in Back Office | Employees | Manage Fingerprints because fingerprints scanned with earlier Digital Persona SDKs are not compatible with the current release.
On computers running Windows 7/8/10, click Windows Start/Control Panel/Programs and Features. Select DigitalPersona One Touch for Windows RTE 1.3.0 and click Uninstall on the toolbar.
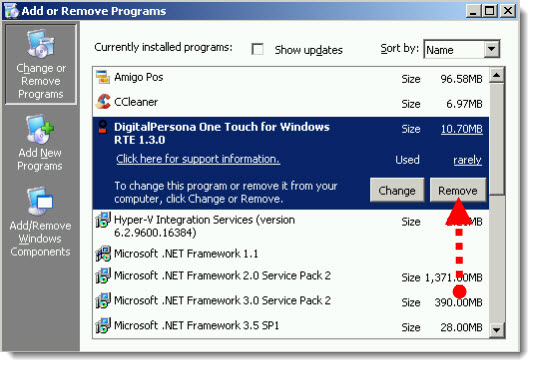
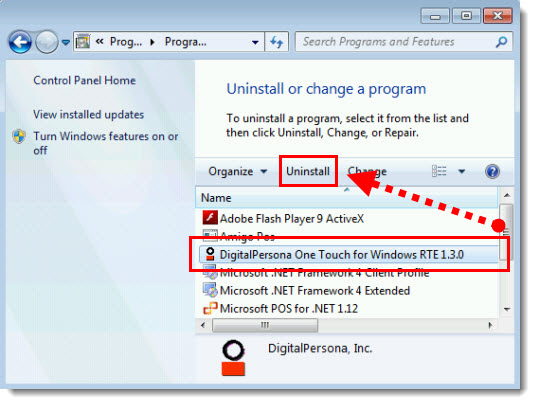
2. Download the Digital Persona U.are.U RTE drivers from the driver download page at amigopos.com. Save the zip file to the desktop and right-click on the file and select Extract All... to unzip. Double-click on setup.msi to install the drivers. Restarting Windows is generally not required, even if prompted to do so. Note that the image below contains direct links to the files.
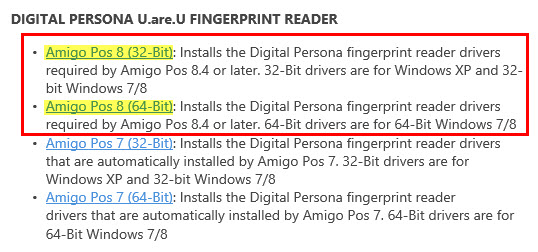
3. In Back Office | Settings | Devices, select Fingerprint Reader from the drop-down list and set the value for Enabled to Yes.
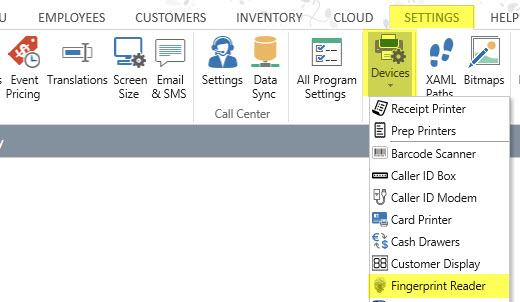
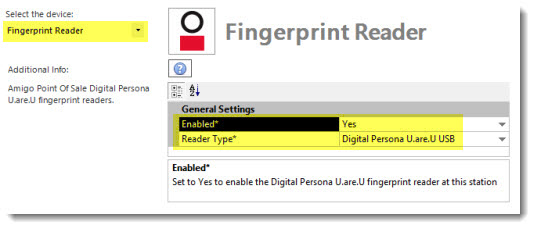
4. Refer to the fingerprint login topic to enroll employees fingerprints.